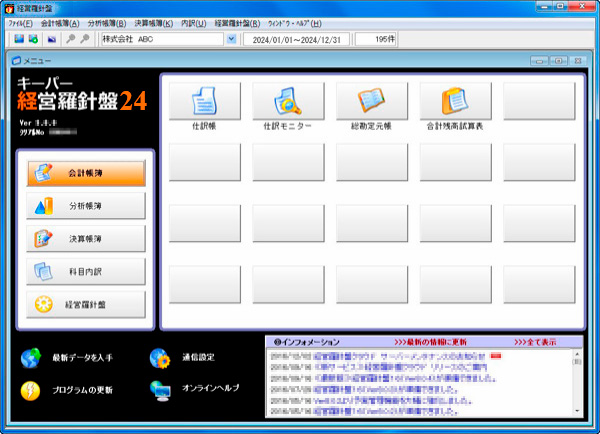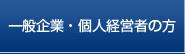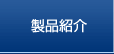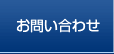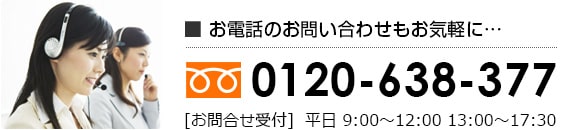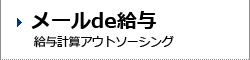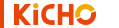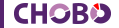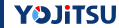キーパー経営羅針盤 起動・ご利用方法
■手順 1. 通信IDの取得
デスクトップのキーパー経営羅針盤アイコンを
ダブルクリックします。

■手順 2. パスワードの設定
[パスワードの設定]ダイアログが表示されます。上下段ともに同じパスワードを入力して[OK]をクリックします。
※ この画面が表示されるのは初回起動時のみです。
※ 経営羅針盤は起動時に必ずパスワード確認をします。ここで設定したパスワードはお忘れにならないよう大切に保管してください。
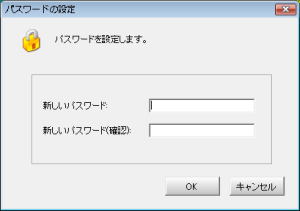
■手順 3.パスワードの入力
[パスワードの確認]ダイアログが開きます。
手順2で設定したパスワードを入力して[OK]をクリックします。
※ この画面はプログラムを起動する都度表示されます。

■手順 4. 分析する会計データ場所の作成
[データ選択]画面が開きます。空白行を指定して[新規作成]をクリックします。
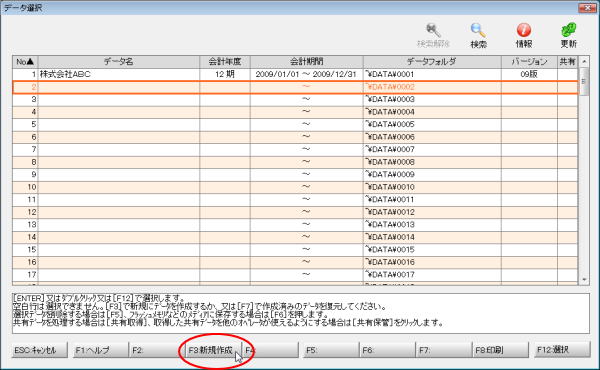
※ 先頭行の「株式会社ABC」はサンプルデータです。
※ ④~⑩は初回起動時のみ必要な作業です。2回目以降の場合は⑪に進みます。
■手順 5. 作成ウィザードに従い作成
[会計データの新規作成ウィザード]が開きます。「法人/個人(一般)/個人(不動産)」の中から御社に合ったデータ区分を選択して[次へ]をクリックします。
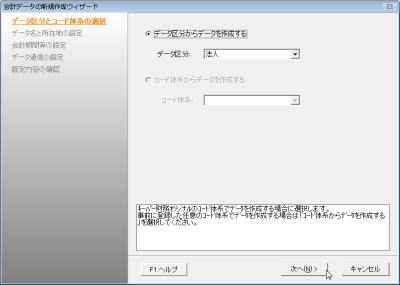
■手順 6.
[データ名と所在地の設定]に進みます。
[会社名]を設定して[次へ]をクリックします。
※ 右は⑤で「法人」を選んだ場合の画面です。「個人(一般)/個人(不動産)」を選んだ場合は「データ名」と「名前」を設定してください。
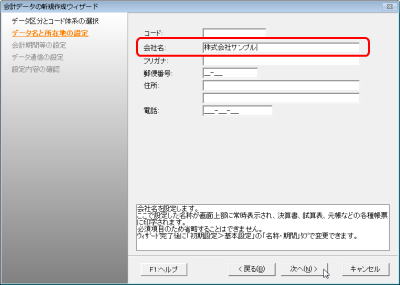
■手順 7.
[会計期間等の設定]に進みます。
[会計期間]を設定して[次へ]をクリックします。
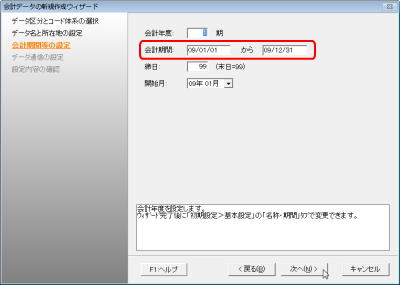
■手順 8. データ通信の設定
[データ通信の設定]に進みます。
「キーパー財務の事前作業(データ送信)」の手順2で設定した通りに[通信ID]と[通信用パスワード]を入力して[次へ]をクリックします。
※[通信ID]欄はAiOキーステーションを挿入して[AiOから取得する]をクリックすると自動でセットできます。
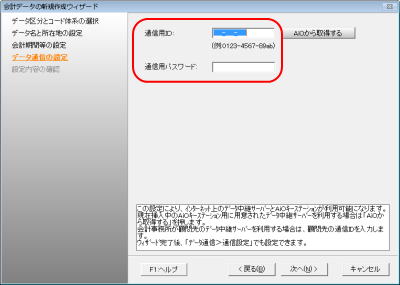
■手順 9. 設定内容の確認
設定内容を確認し、[完了]をクリックします。
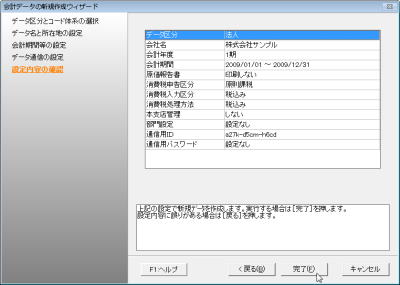
■手順 10. 設定完了
確認画面が表示されます。[OK]をクリックします。
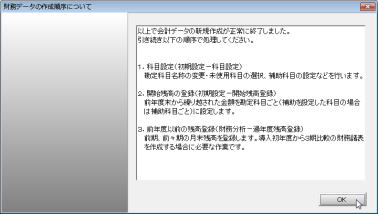
■手順 11. 設定したデータを選択
[データ選択]画面に戻ります。そのまま[選択]をクリックします。
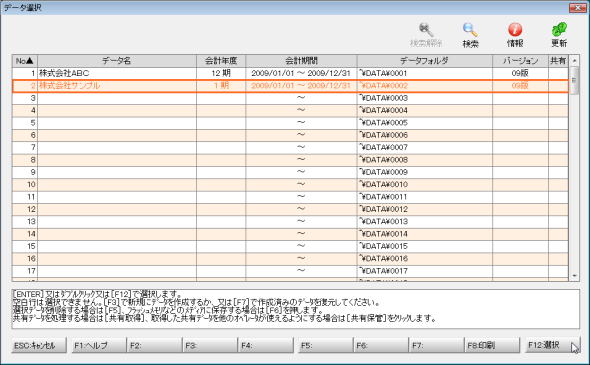
※ 2回目以降の場合はここから始まります。
■手順 12.
経営羅針盤のメニュー画面が開きます。入力担当者が送信したデータを受信するため[最新データを入手]をクリックしてください。
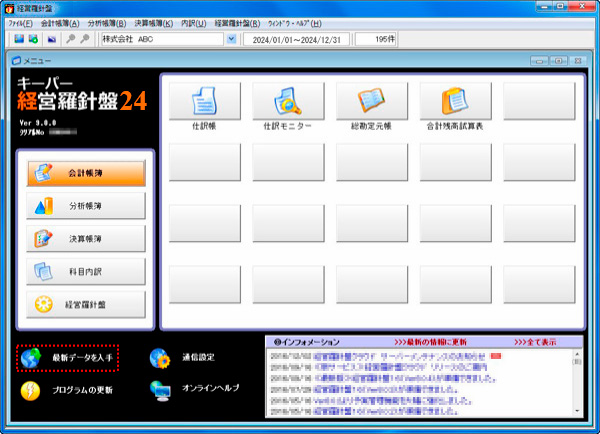
■手順 13. 受信するデータを選択
暫くすると[データ受信]画面が開きます。データを選択して[F12:実行]をクリックします。
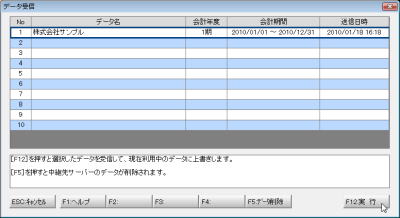
■手順 14.
[確認]画面が開きます。[はい]をクリックします。そのまま暫くお待ちください。
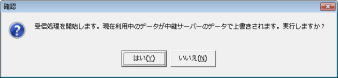
■手順 15. データ受信完了
[情報]画面が開きます。[はい]をクリックします。

■手順 16. 最新の会計データを分析開始
メニュー画面に戻ります。各種帳票が参照できます。