|
財務会計データの共有サービスはこれまでも中継サーバーを利用してご提供してきましたが、会計業務をもっと簡単に、もっと快適にするために「クラウドシェア」をご用意しました。 「クラウドシェア」ではデータを開く際に自動で送受信します。別のユーザーがデータ利用時にはロックされていて開けません。 このためデータを開く際には常に最新の状態であり、送信の手間はもちろん、データが最新かどうかを確認するストレスから解放されます。

|
【クラウドシェア】の利用開始方法
顧問先が最新データを持っていて、会計事務所がクラウドシェアの設定を最初にする場合
| 最新データを顧問先が持っていてるが、クラウドシェアの諸設定を事務所が最初に行う場合の手順です。 最新データを顧問先から受け取ったのち、会計事務所がクラウドシェアの設定を行います。設定が終わるまでの間は顧問先でのデータ入力を止めてください。 |
| 1 | 顧問先に連絡し最新データを送ってもらいます。 |
| 2 | クラウドシェアしたいデータをクリックします。 |
| 3 | 「クラウド」をクリックします。 |
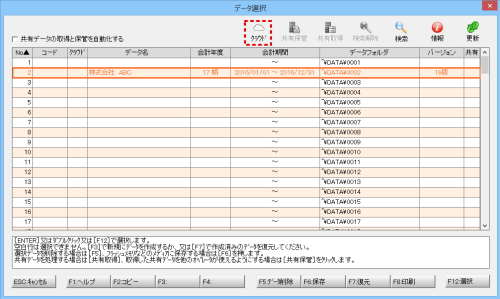 |
|
| 4 | 「クラウドシェアを利用する」を選択します。 |
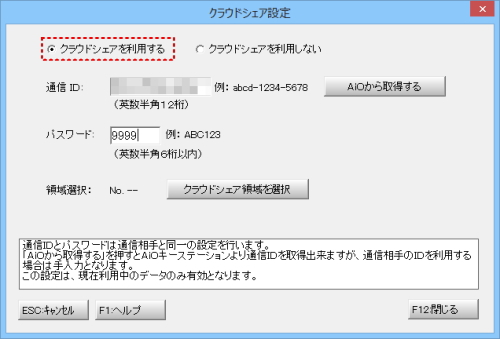 |
|
| 5 | 顧問先で使用している通信IDとパスワードを登録します。 |
| 6 | 「クラウドシェア領域を選択」ボタンをクリックします。 |
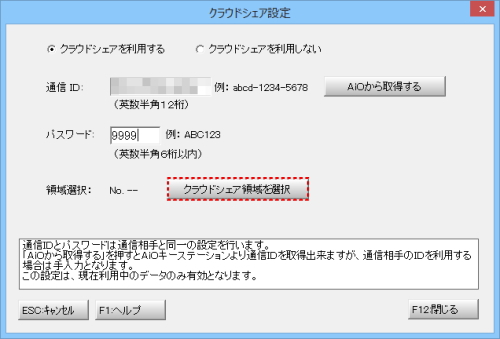 |
|
| 7 | クラウドシェア領域の選択画面が表示されるのでデータを送信する領域を指定します。 |
 |
|
| 8 | 『お手元のデータをアップロードしてクラウドシェアを開始します。』のメッセージが出るので「OK」をクリックします。 |
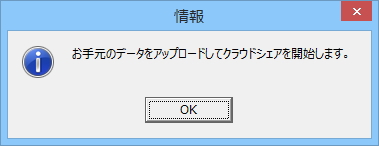 |
| ※ | ここまでの作業でクラウドシェア領域にデータを送信します。会計事務所での設定は以上になります。 続いて以下の顧問先の設定をご確認ください。 |
______________________________________________________________________
| 1 | クラウドシェアしたいデータをクリックします。 |
| 2 | クラウドのアイコンをクリックします。 |
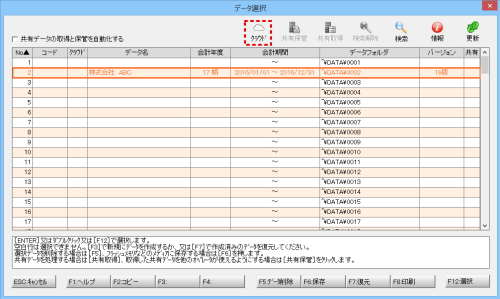 |
|
| 3 | 通信設定画面が開くので、会計事務所が設定した通信IDとパスワードを入力します。 |
| 4 | 「クラウドシェアを利用する」を選択します。 |
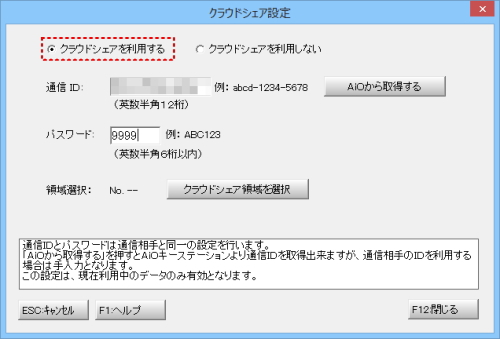 |
|
| 5 | 「クラウドシェア領域を選択」ボタンをクリックします。 |
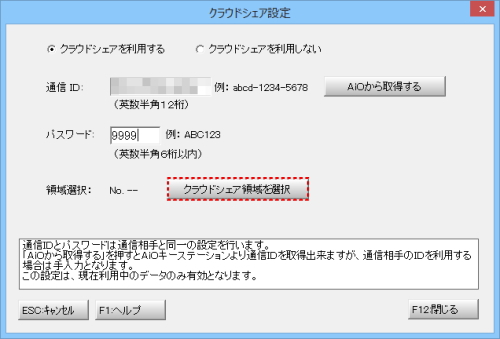 |
|
| 6 | クラウドシェア領域の選択画面が表示されるので受信するデータを指定します。 |
 |
|
| 7 | パスワードが一致していればデータを受信しデータ選択画面に戻ります。 |
| ※ | ここまでの作業でクラウドシェア領域からデータを受信します。顧問先の設定作業は終了になります。 |
| 最新のデータを会計事務所が持っている場合に行う手順です。 |
| 1 | クラウドシェアしたいデータをクリックします。 |
| 2 | 「クラウド」をクリックします。 |
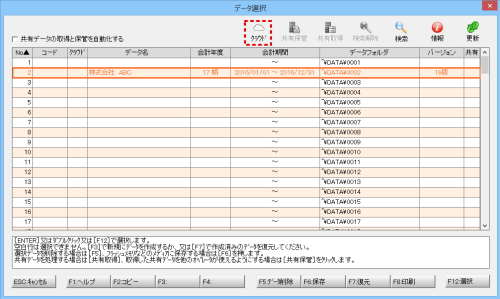 |
|
| 3 | 「クラウドシェアを利用する」を選択します。 |
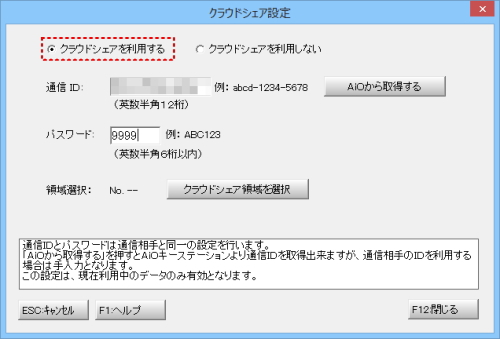 |
|
| 4 | 顧問先で使用している通信IDとパスワードを登録します。 |
| 5 | 「クラウドシェア領域の選択」ボタンをクリックします。 |
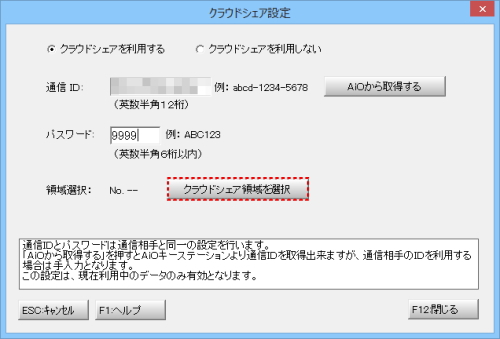 |
|
| 6 | クラウドシェア領域の選択画面が表示されるのでデータを送信する領域を指定します。 |
 |
|
| 7 | 『お手元のデータをアップロードしてクラウドシェアを開始します。』のメッセージが出るので「OK」をクリックします。 |
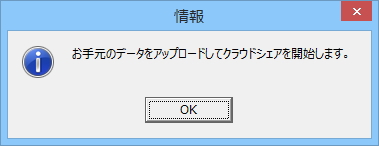 |
| ※ | ここまでの作業でクラウドシェア領域にデータを送信します。会計事務所での設定は以上になります。 続いて以下の顧問先の設定をご確認ください。 |
______________________________________________________________________
| 1 | クラウドシェアしたいデータをクリックします。 |
| 2 | クラウドのアイコンをクリックします。 |
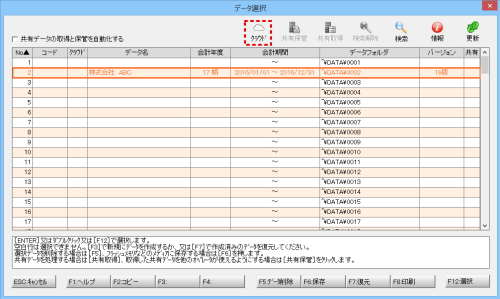 |
|
| 3 | 通信設定画面が開くので、会計事務所が設定した通信IDを入力します。 |
| 4 | 「クラウドシェアを利用する」を選択します。 |
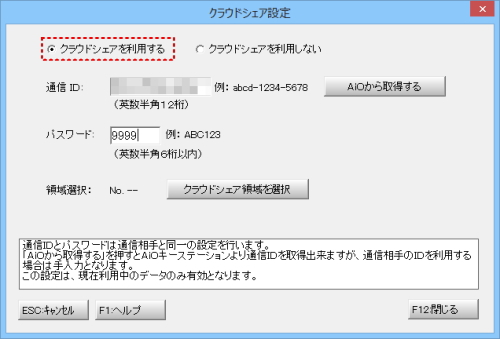 |
|
| 5 | 「クラウドシェア領域を指定」ボタンをクリックします。 |
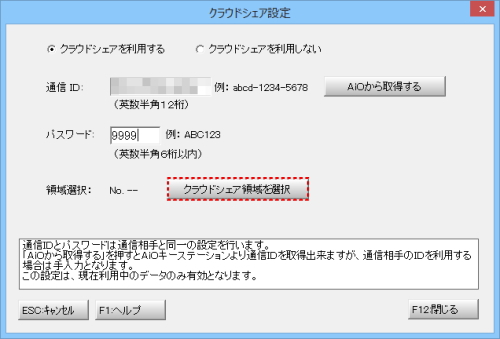 |
|
| 6 | クラウドシェア領域の選択画面が表示されるので受信するデータを指定します。 |
 |
|
| 7 | パスワードが一致していればデータを受信しデータ選択画面に戻ります。 |
| ※ | ここまでの作業でクラウドシェア領域からデータを受信します。顧問先の設定作業は終了になります。 |
会計事務所が最新データを持っていて、顧問先がクラウドシェアの設定を最初にする場合
| 最新データを会計事務所が持っていてるが、クラウドシェアの諸設定を顧問先が最初に行う場合の手順です。 最新データを会計事務所から受け取ったのち、顧問先がクラウドシェアの設定を行います。設定が終わるまでの間はデータ入力を止めてください。 |
| 1 | 会計事務所に連絡し最新データを送ってもらいます。 |
| 2 | クラウドシェアしたいデータをクリックします。 |
| 3 | 「クラウド」をクリックします。 |
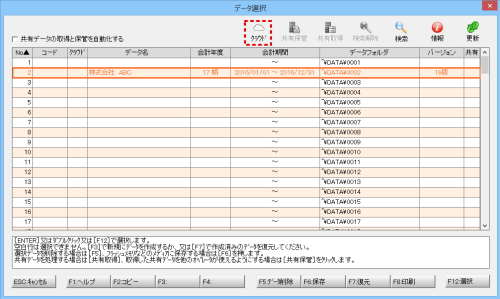 |
|
| 4 | 「クラウドシェアを利用する」を選択します。 |
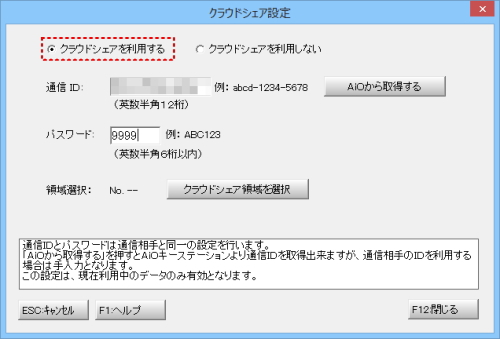 |
|
| 5 | 現在使用している通信IDとパスワードを登録します。 |
| 6 | 「クラウドシェア領域の選択」ボタンをクリックします。 |
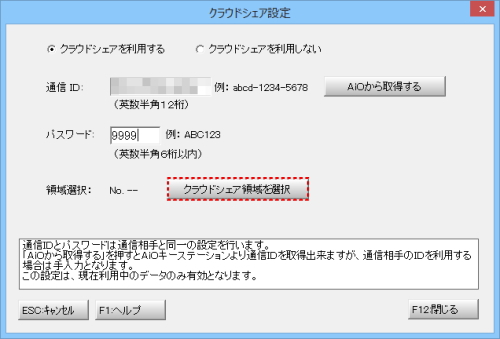 |
|
| 7 | クラウドシェア領域の選択画面が表示されるのでデータを送信する領域を指定します。 |
 |
|
| 8 | 『お手元のデータをアップロードしてクラウドシェアを開始します。』のメッセージが出るので「OK」をクリックします。 |
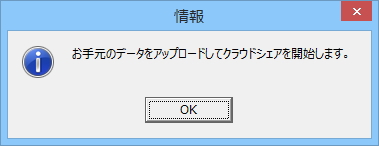 |
| ※ | ここまでの作業でクラウドシェア領域にデータを送信します。顧問先での設定は以上になります。 続いて以下の会計事務所の設定をご確認ください。 |
______________________________________________________________________
| 1 | クラウドシェアしたいデータをクリックします。 |
| 2 | クラウドのアイコンをクリックします。 |
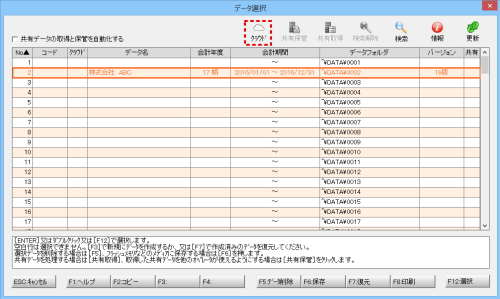 |
|
| 3 | 通信設定画面が開くので、顧問先が設定した通信IDとパスワードを入力します。 |
| 4 | 「クラウドシェアを利用する」を選択します。 |
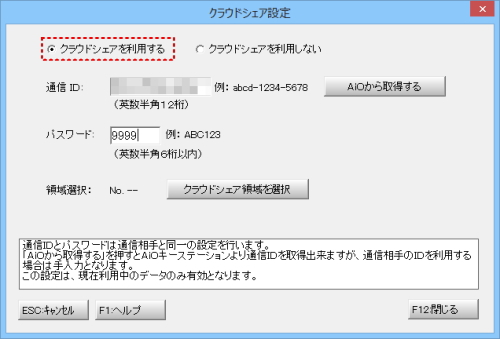 |
|
| 5 | 「クラウドシェア領域を選択」ボタンをクリックします。 |
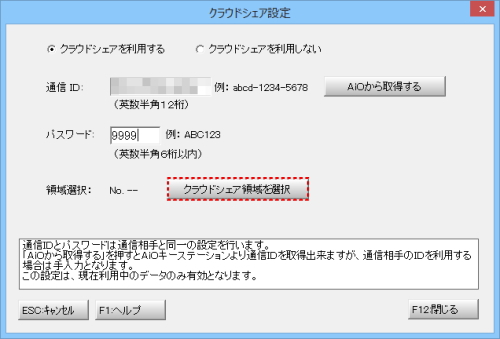 |
|
| 6 | クラウドシェア領域の選択画面が表示されるので受信するデータを指定します。 |
 |
|
| 7 | パスワードが一致していればデータを受信しデータ選択画面に戻ります。 |
| ※ | ここまでの作業でクラウドシェア領域からデータを受信します。会計事務所の設定作業は終了になります。 |
| 最新のデータを顧問先が持っている場合に行う手順です。 |
| 1 | クラウドシェアしたいデータをクリックします。 |
| 2 | 「クラウド」をクリックします。 |
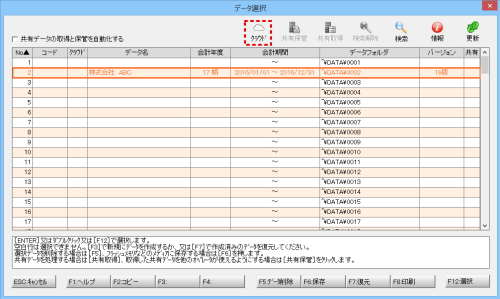 |
|
| 3 | 「クラウドシェアを利用する」を選択します。 |
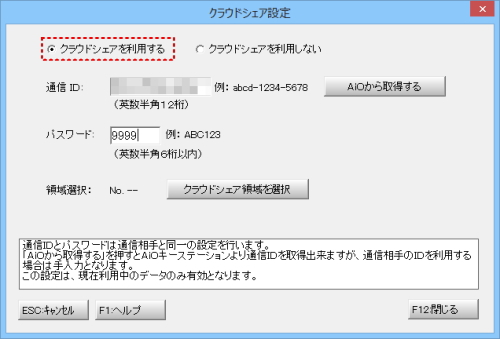 |
|
| 4 | 現在使用している通信IDとパスワードを登録します。 |
| 5 | 「クラウドシェア領域を選択」ボタンをクリックします。 |
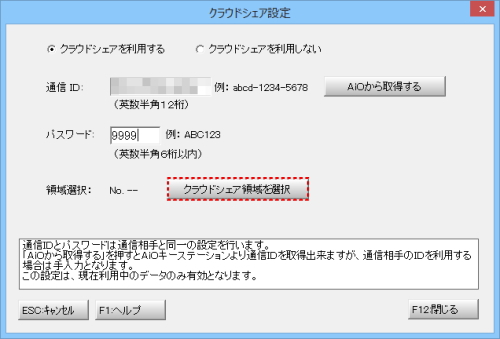 |
|
| 6 | クラウドシェア領域の選択画面が表示されるのでデータを送信する領域を指定します。 |
 |
|
| 7 | 『お手元のデータをアップロードしてクラウドシェアを開始します。』のメッセージが出るので「OK」をクリックします。 |
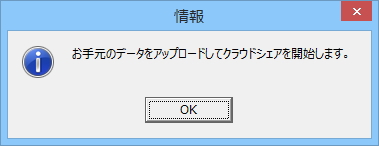 |
| ※ | ここまでの作業でクラウドシェア領域にデータを送信します。顧問先での設定は以上になります。 続いて以下の会計事務所の設定をご確認ください。 |
______________________________________________________________________
| 1 | クラウドシェアしたいデータをクリックします。 |
| 2 | クラウドのアイコンをクリックします。 |
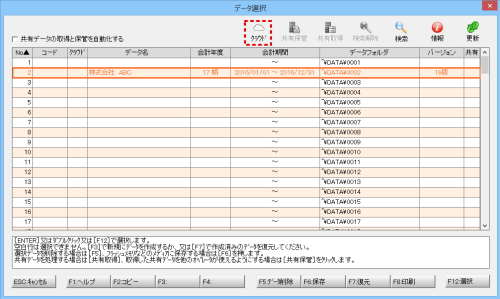 |
|
| 3 | 通信設定画面が開くので、顧問先が設定した通信IDとパスワードを入力します。 |
| 4 | 「クラウドシェアを利用する」にチェックします。 |
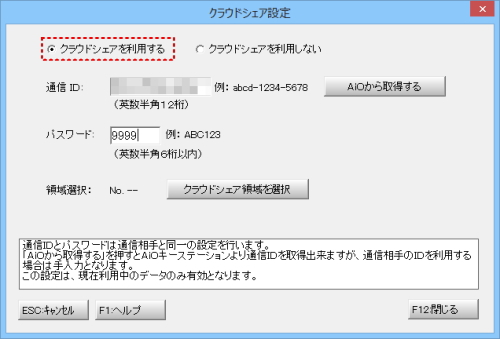 |
|
| 5 | 「クラウドシェア領域を選択」ボタンをクリックします。 |
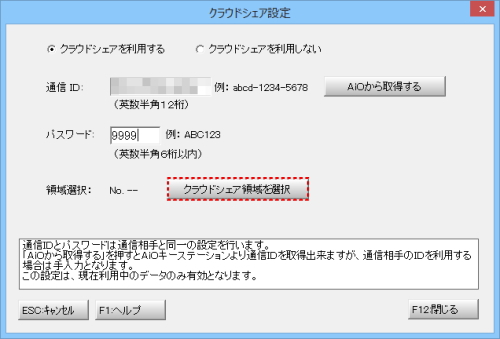 |
|
| 6 | クラウドシェア領域の選択画面が表示されるので受信するデータを指定します。 |
 |
|
| 7 | パスワードが一致していればデータを受信しデータ選択画面に戻ります。 |
| ※ | ここまでの作業でクラウドシェア領域からデータを受信します。会計事務所の設定作業は終了になります。 |
【クラウドシェア】のやめ方
最新データを受信しクラウドシェア領域のデータを削除
| クラウドシェア領域のデータを削除する方法になります。クラウドシェアを行っている全員がクラウドシェアを止める場合に行ってください。 |
| 1 | クラウドシェアを終了するデータを選択します。 |
| 2 | データ選択へ戻ります。 |
| 3 | クラウドのアイコンをクリックします。 |
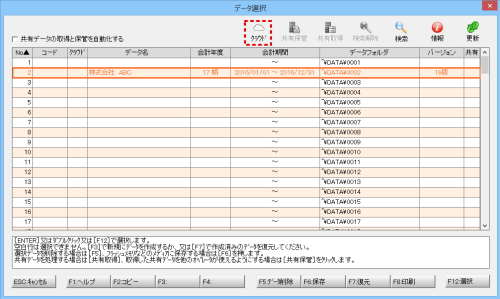 |
|
| 4 | 「クラウドシェア領域を選択」ボタンをクリックします。 |
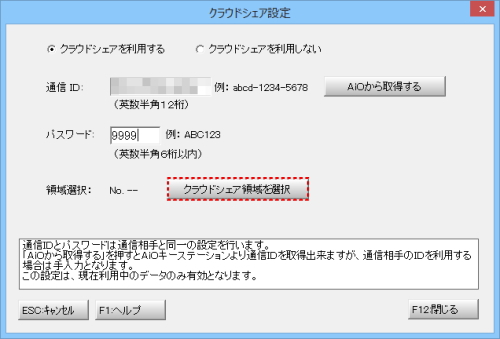 |
|
| 5 | クラウドシェア領域の選択画面が表示されるので削除するデータをクリックし「F5:削除」で削除します。 |
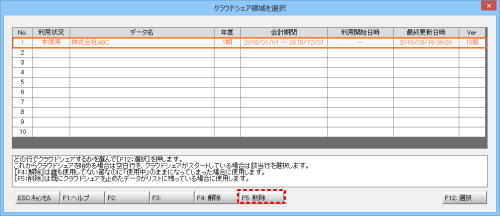 |
|
| 6 | 『選択した中継サーバーのデータを削除します。実行しますか?』のメッセージがでますので「はい」をクリックします。 |
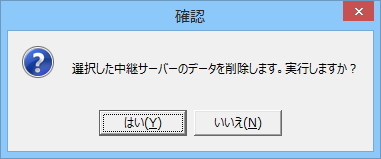 |
|
| 7 | パスワードを求めてくるので「削除処理を実行します」にチェックしパスワードを入力します。 |
| ※ | ここで入力するパスワードはクラウドシェア設定で設定したパスワードになります。 |
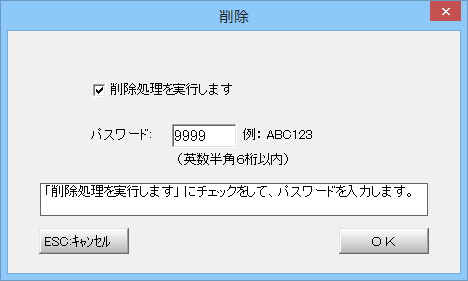 |
|
| 8 | 『クラウドシェアのデータを削除しました』のメッセージがでますので「はい」をクリックします。 |
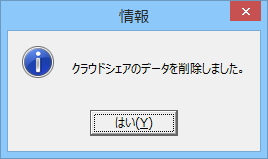 |
|
| 9 | クラウドシェア領域を選択画面を「×」で閉じ、クラウドシェア設定画面で「クラウドシェアを利用しない」を選択します。 |
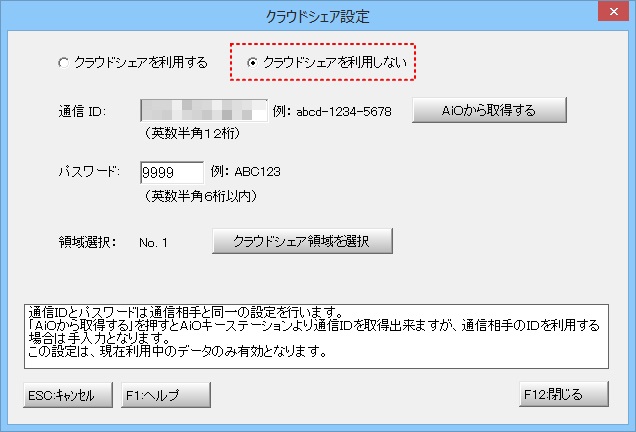 |
| ※ | クラウドシェア領域のデータを削除しクラウドシェアを止める手順は以上になります。 |
最新データを受信しクラウドシェアを利用しない
| クラウドシェアを解除する方法になります。自分以外がクラウドシェアを利用し続ける場合に行ってください。 |
| 1 | 今まで通りデータを選択します。 |
| 2 | データ選択へ戻ります。 |
| 3 | クラウドのアイコンをクリックします。 |
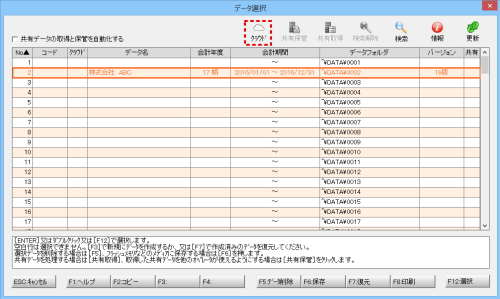 |
|
| 4 | 「クラウドシェアを利用しない」を選択します。クラウドシェアを利用しないを選択するとデータ選択画面で該当データからクラウドのアイコンが消えます。 |
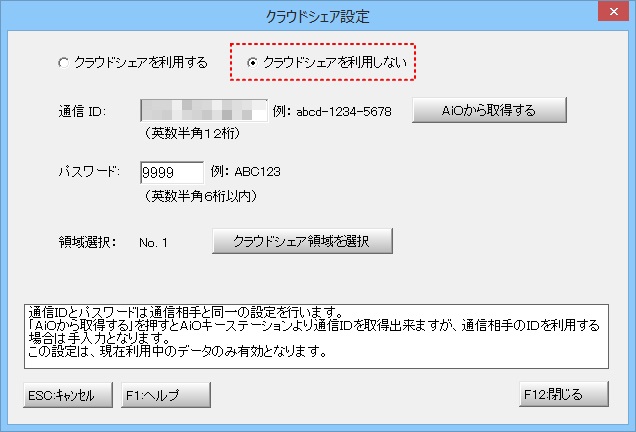 |
設定したクラウドシェア領域にデータがない場合
| クラウドシェアを行っていたが、クラウドシェア領域からデータが削除された又は設定していた通信IDが使用できなくなった場合に行ってください。 |
| 1 | データを選択するとメッセージが表示されます。「OK」をクリックします。 |
| ※ | 通信IDが利用できない場合は①のエラーメッセージ、クラウドシェア領域からデータが削除された場合は②の警告メッセージが表示されます。 |
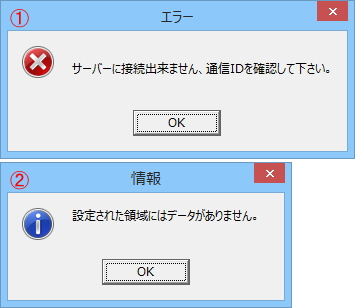 |
|
| 2 | 『クラウドシェア領域よりデータの取得に失敗しました。』とメッセージがでるので「OK」をクリックします。 |
 |
|
| 3 | クラウドのアイコンをクリックします。 |
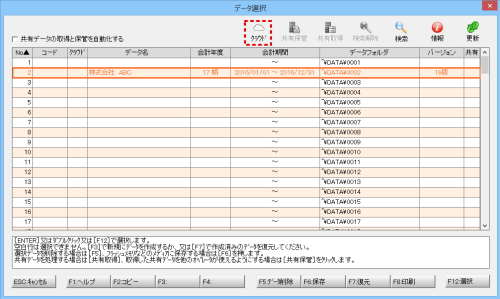 |
|
| 4 | 「クラウドシェアを利用しない」を選択します。 |
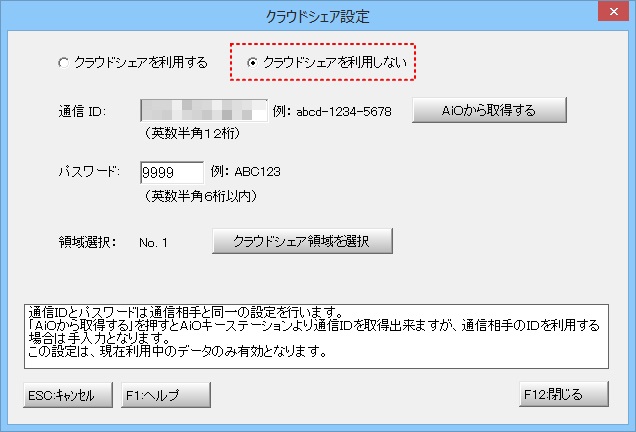 |
|
| 5 | 『クラウドシェアを解除します。よろしいですか?』とメッセージがでるので「はい」を選択します。 |
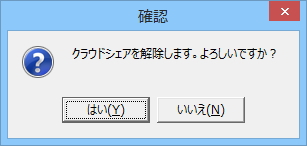 |