|
金融機関や信販会社が作成した取引明細ファイルや販売管理ソフトで作成した明細ファイルを読み込んで、キーパー財務の仕訳に変換します。 取引明細ファイル上の摘要と、摘要・取引先辞書等を紐付けすることにより、仕訳の入力が自動化できます。
|
金融機関・信販クレジット | 販売管理 | 現金出納帳
取込手順
| ネットバンクを利用しマイページなどから取得できる明細ファイルのインポート手順です。 |
| 1 | 明細パターンの追加 |
| 取引明細ファイルの取り込みを行う金融機関や信販会社の名称を登録します。 画面左下の「追加」をクリックすると「明細パターンの追加」が開きます。名称を入力して「OK」をクリックします。 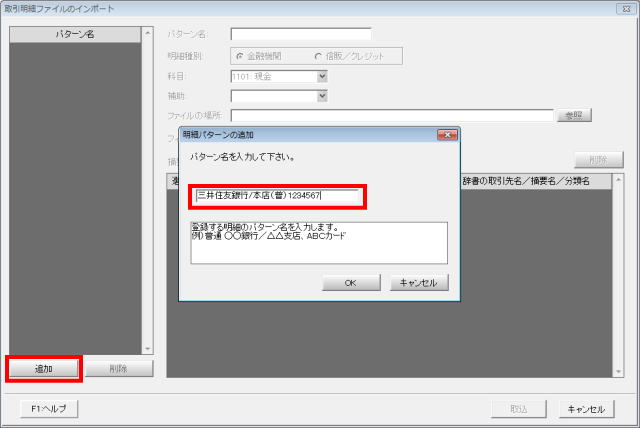 |
| 2 | 明細種別 |
| 「明細種別」で「金融機関」を選択します。 取引明細ファイルの金額欄が入金と出金に分かれているか、又は金額欄が1つで入金がプラス、出金がマイナスのファイルは取り込み可能です。 |
|
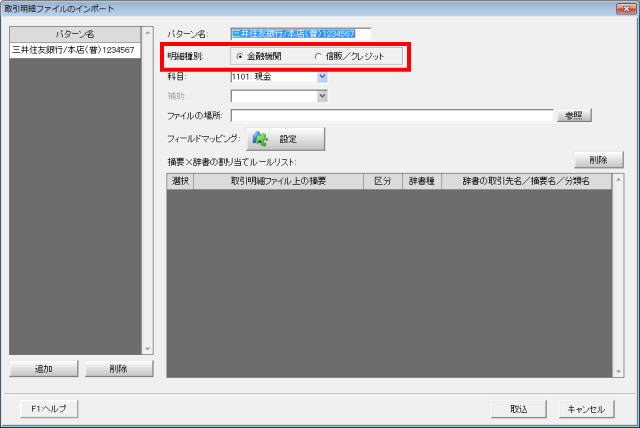 |
| 3 | 科目の指定 |
| 銀行の取引明細ファイルの場合は「普通預金」のように、取引明細ファイル自体の勘定科目(自科目)を選択します。 | |
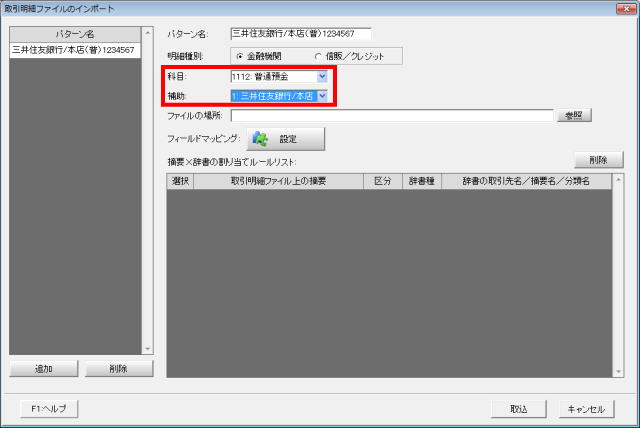 |
| 4 | ファイルの場所 |
| 「参照」ボタンをクリックすると「ファイルの選択」画面が開きます。 取引明細ファイルを選択して「開く」ボタンをクリックすると、下図のように「ファイルの場所」にパスが書かれます。 |
|
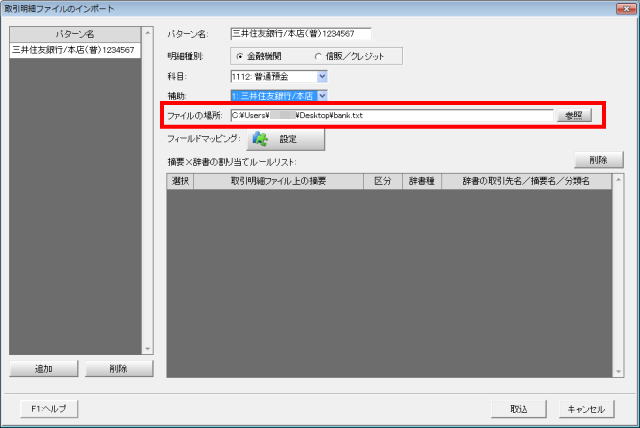 |
| 5 | フィールドマッピング |
| 「ファイルの場所」で指定した取引明細ファイルがどのようにレイアウトされているかを定義します。「設定」ボタンをクリックします。 | |
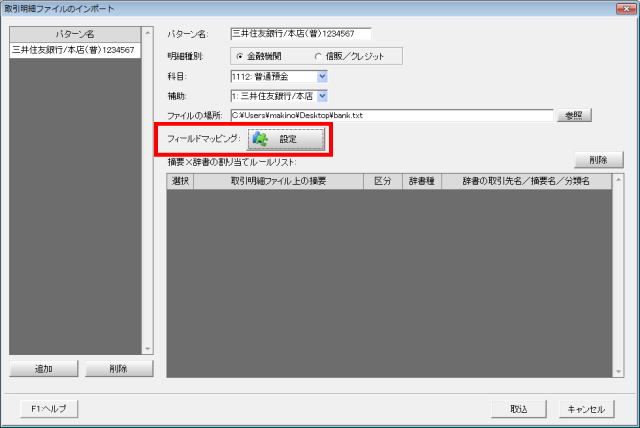 |
| ※ | 初めて取引明細ファイルをインポートする場合にだけ必要な作業です。 |
| ※ | 全銀フォーマットのファイルを選択した場合はフィールドマッピングは不要です。 「設定」ボタンを押すと、「全銀協ファイル形式のため、設定の必要はありません。」のメッセージが出ます。 |
 |
| 6 | フィールドマッピング設定 |
| 取引明細ファイルの各列がどのような意味を持つかを定義します。 「日付」と「判定1」と「金額」の設定が必須です。 日付欄が3列のファイルは「年」と「月」と「日」を選択し、「日付」は空白にしてください。 日付欄が1列のファイルは「日付」を選択し、「年」と「月」と「日」は空白にしてください。 金額欄が2列のファイルは「入金」と「出金」を選択し、「入出金」は空白にしてください。 金額欄が1列のファイルは「入出金」を設定し、「入金」と「出金」は空白にしてください。 入出金区分が文字の場合は入金欄・出金欄にそれぞれ指定する文字を入れてください。 設定が完了したら「OK」ボタンをクリックします。 |
|
 |
| ※ | 初めて取引明細ファイルをインポートする場合にだけ必要な作業です。 |
| ※ | 先頭行に見出しがあれば自動で定義されます。 |
| ※ | 「F2:再設定」をクリックすると、初めてこの画面を開いた時と同じ状態になります。(先頭行に見出しがあれば自動で設定され、無ければ全て空欄になります。) |
| 7 | 取込 |
| 「取込明細ファイルのインポート」画面に戻ります。「取込」ボタンをクリックし、確認画面を「OK」するとインポート処理が始まります。 | |
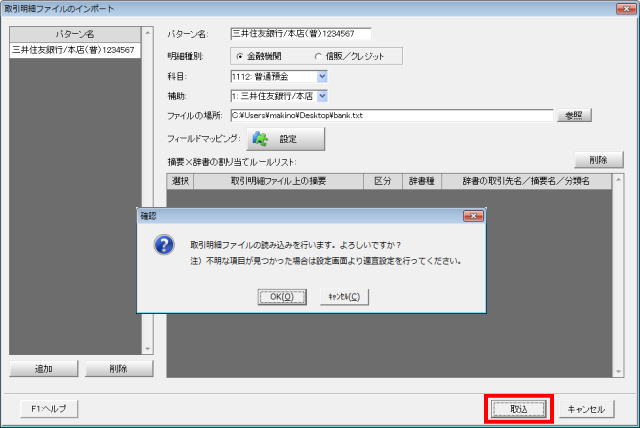 |
| 8 | 取引明細ファイルのインポート 一覧 |
| 取引明細ファイルをインポートしました。 背景色がオレンジ色の箇所(科目・補助・部門欄)に入力すれば仕訳が完成しますが、取引明細ファイルと摘要・取引先辞書等を紐付けすれば、次回以降はインポートするだけで仕訳が自動で生成されます。 背景色がオレンジ色の明細行があると仕訳に変換できません。 現在選択行の内容が画面下部に表示されるので、「取引先辞書/摘要辞書/一括辞書/返済予定表」のどれと紐付けするかを選び、「割り当て」ボタンをクリックします。 割り当てが完了し、仕訳に変換可能な取引行は青字で表示されます。 現金取引を入力した後に普通預金の取引明細をインポートすると、現金の預け入れがダブります。 インポートの必要がない取引行は「不要」にチェックして対象から外します。(対象外の取引行はグレー表示になります。) 入力・割り当て・不要のいずれかを行い、オレンジ色の明細行を無くしたら「F12:仕訳書込」を実行してください。 |
|
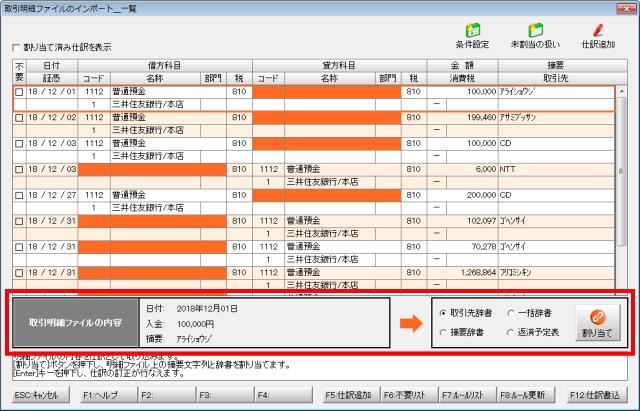 |
| 9 | 仕訳書込 |
| 全ての取引が青字又はグレーになれば準備完了です。「F12:仕訳書込」をクリックし、確認画面を「OK」します。 | |
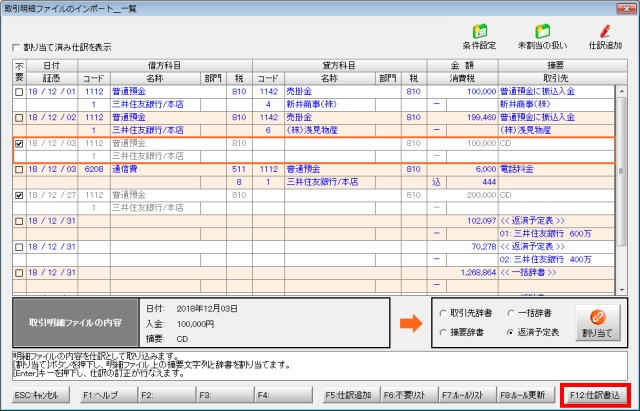 |
|
| 仕訳の書き込みが完了しました。「OK」してください。 | |
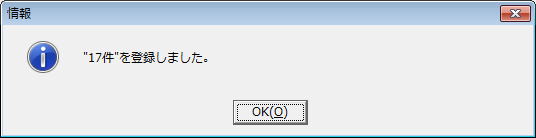 |
| ※ | 以降は各辞書への割り当てについての説明です。 |
|
10.取引先辞書への割り当て 11.取引先辞書への割り当て(振込手数料) 12.摘要辞書への割り当て 13.一括辞書への割り当て 14.返済予定表への割り当て 15.不要取引 16.条件設定 17.未割当の扱い |
| 参考 2回目以降のインポート | |
| 一度設定すると、2回目以降は前回の設定が引き継がれます。 前回と同じ場所に同じファイル名で取引明細ファイルを保存すれば「取込」ボタンを押すだけで次に進めます。 |
|
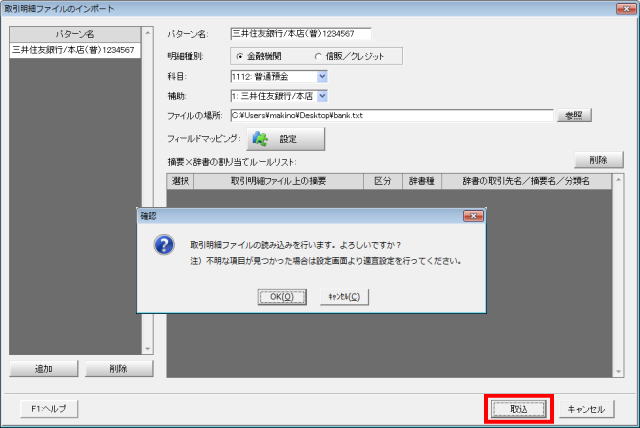 |
|
| 想定通りにインポートできれば一括入力辞書と紐付けした取引だけが表示されます。 分類の選択と金額を補正して「F12:仕訳書込」を実行してください。 一括入力辞書以外と紐付けした取引や不要取引を表示する場合は、画面左上の「割り当て済み仕訳を表示」にチェックしてください。 |
|
 |
| 市販の販売管理ソフトから作成した明細ファイルのインポート手順です。 |
| 1 | 明細パターンの追加 |
| 取引明細ファイルの取り込みを行う販管ソフトの名称などわかりやくい名称で登録します。 画面左下の「追加」をクリックすると「明細パターンの追加」が開きます。名称を入力して「OK」をクリックします。 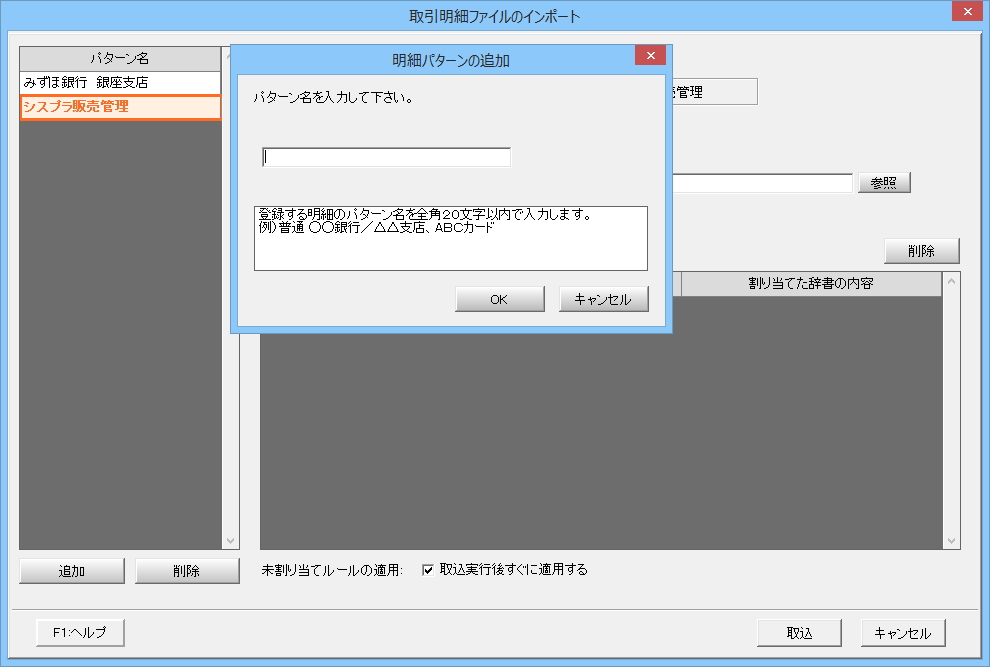 |
| 2 | 明細種別 |
| 「明細種別」で「販売管理」を選択します。 | |
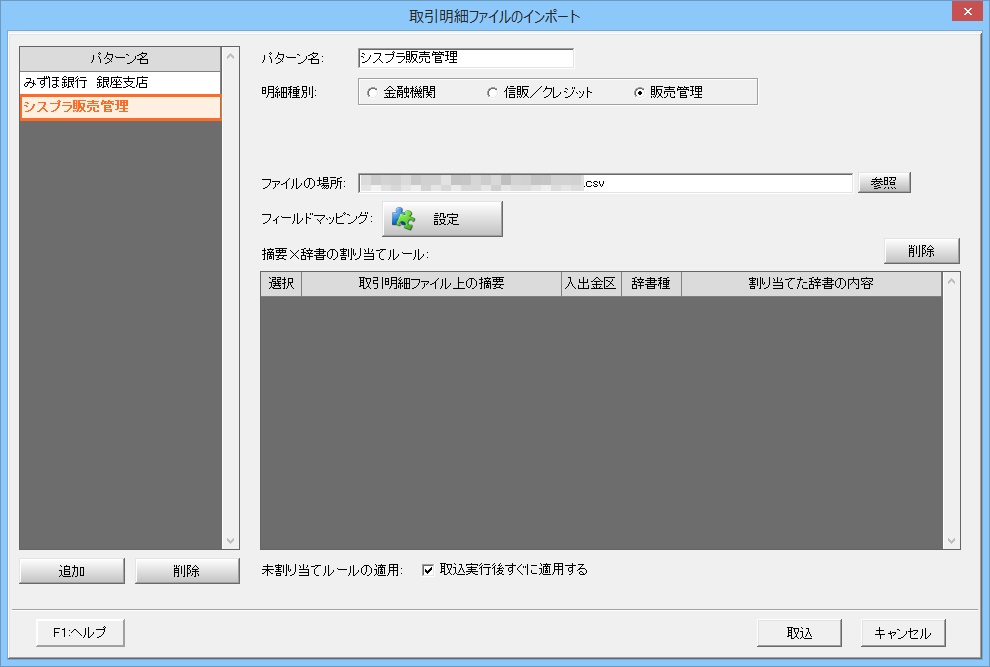 |
| 3 | ファイルの場所 |
| 「参照」ボタンをクリックすると「ファイルの選択」画面が開きます。 取引明細ファイルを選択して「開く」ボタンをクリックすると、下図のように「ファイルの場所」にパスが書かれます。 |
|
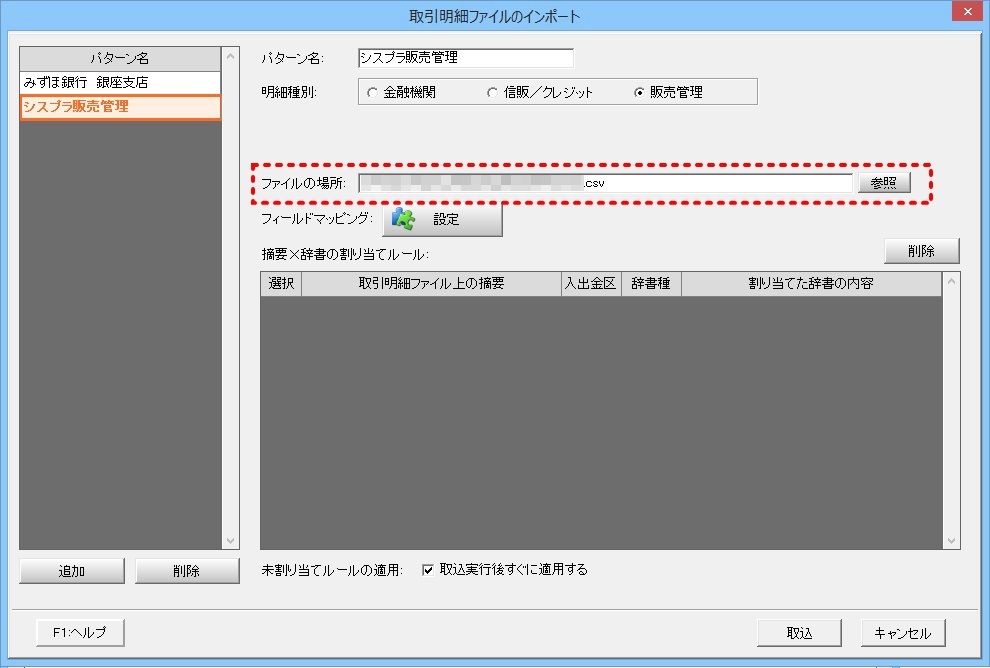 |
| 4 | フィールドマッピング |
| 「ファイルの場所」で指定した取引明細ファイルがどのようにレイアウトされているかを定義します。「設定」ボタンをクリックします。 | |
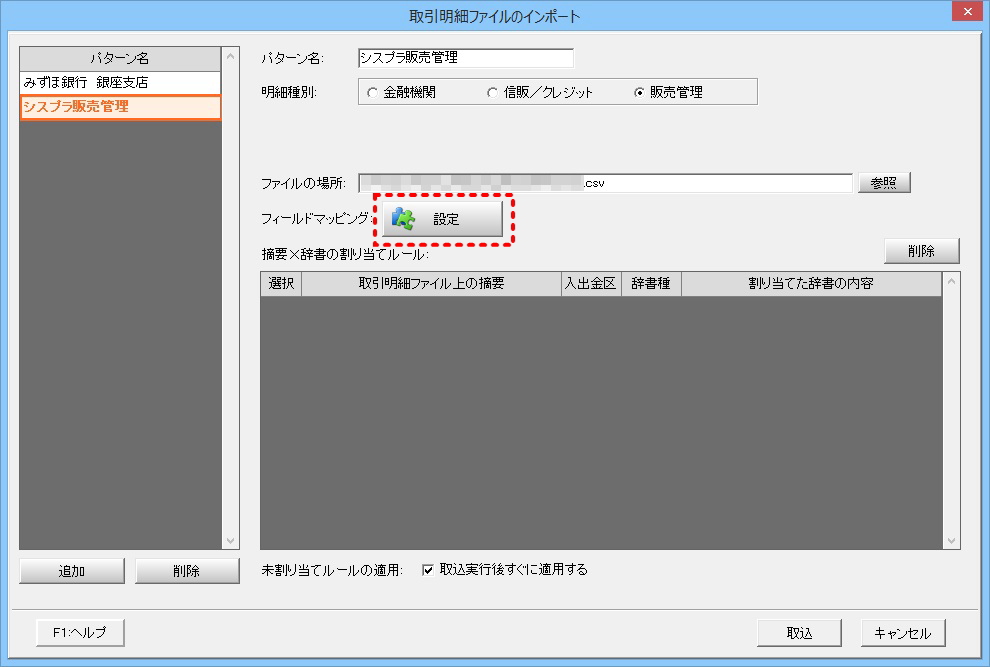 |
| ※ | 初めて取引明細ファイルをインポートする場合にだけ必要な作業です。 |
| 5 | フィールドマッピング設定 |
| 取引明細ファイルの各列がどのような意味を持つかを定義します。 日付欄が3列のファイルは「年」と「月」と「日」を選択し、「日付」は空白にしてください。 「年」は必須ではありませんが、年の指定がない場合は取込元会計期間として取込を行います。 消費税率は列を指定し軽減税率と判断する必要のある場合は指定する文字を入れてください。 税入力区分は列を指定し税外入力と判断する必要のある場合は指定する文字を入れてください。 伝票番号を指定すると同一番号の仕訳を一括入力仕訳とみなし括ります。 判定1~判定6には辞書と割当を行う為の情報を指定します。 設定が完了したら「OK」ボタンをクリックします。 |
|
 |
| ※ | 初めて取引明細ファイルをインポートする場合にだけ必要な作業です。 |
| ※ | 先頭行に見出しがあれば自動で定義されます。 |
| ※ | 「F2:再設定」をクリックすると、初めてこの画面を開いた時と同じ状態になります。(先頭行に見出しがあれば自動で設定され、無ければ全て空欄になります。) |
| 6 | 取込 |
| 「取込明細ファイルのインポート」画面に戻ります。「取込」ボタンをクリックし、確認画面を「OK」するとインポート処理が始まります。 | |
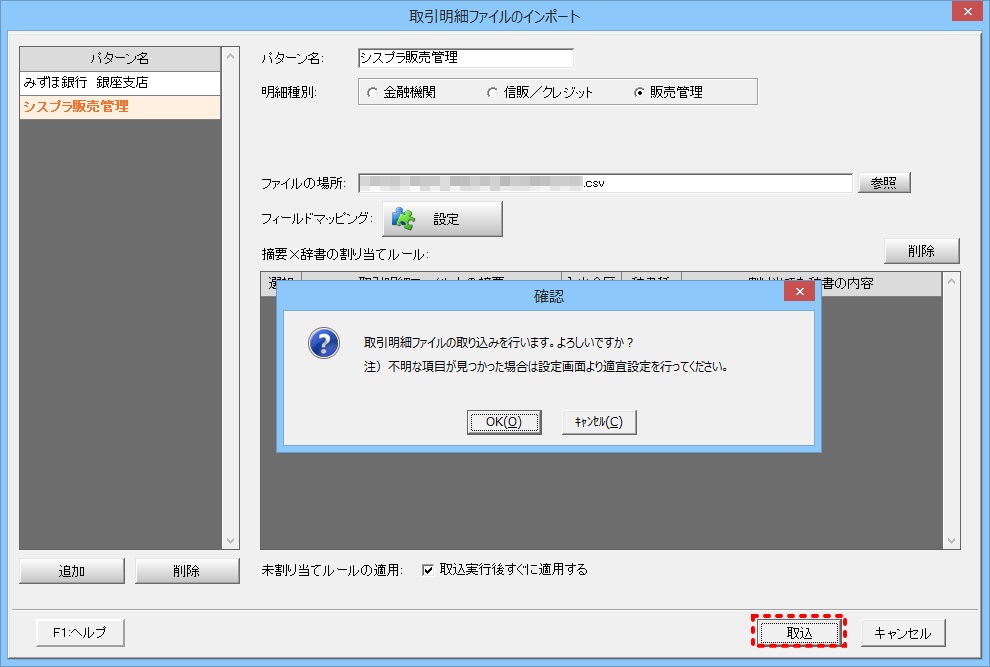 |
| 7 | 取引明細ファイルのインポート 一覧 |
| 取引明細ファイルをインポートしました。 背景色がオレンジ色の箇所(科目・補助・部門欄)に入力すれば仕訳が完成しますが、取引明細ファイルと摘要・取引先辞書等を紐付けすれば、次回以降はインポートするだけで仕訳が自動で生成されます。 背景色がオレンジ色の明細行があると仕訳に変換できません。 現在選択行の内容が画面下部に表示されるので、「取引先辞書/摘要辞書」のどれと紐付けするかを選び、「割り当て」ボタンをクリックします。 割り当てが完了し、仕訳に変換可能な取引行は青字で表示されます。 インポートの必要がない取引行は「不要」にチェックして対象から外します。(対象外の取引行はグレー表示になります。) 入力・割り当て・不要のいずれかを行い、オレンジ色の明細行を無くしたら「F12:仕訳書込」を実行してください。 |
|
 |
| 8 | 仕訳書込 |
| 全ての取引が青字又はグレーになれば準備完了です。「F12:仕訳書込」をクリックし、確認画面を「OK」します。 | |
 |
|
| 仕訳の書き込みが完了しました。「OK」してください。 | |
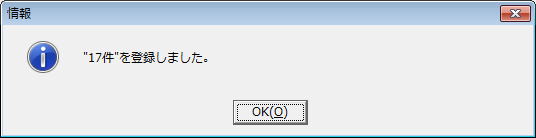 |
| 参考 2回目以降のインポート | |
| 一度設定すると、2回目以降は前回の設定が引き継がれます。 前回と同じ場所に同じファイル名で取引明細ファイルを保存すれば「取込」ボタンを押すだけで次に進めます。 |
| Excelなどの現金出納帳のインポート手順です。 |
| 1 | 明細パターンの追加 |
| 取引明細ファイルの取り込みを行う現金出納帳の名称などわかりやすい名称で登録します。 画面左下の「追加」をクリックすると「明細パターンの追加」が開きます。名称を入力して「OK」をクリックします。 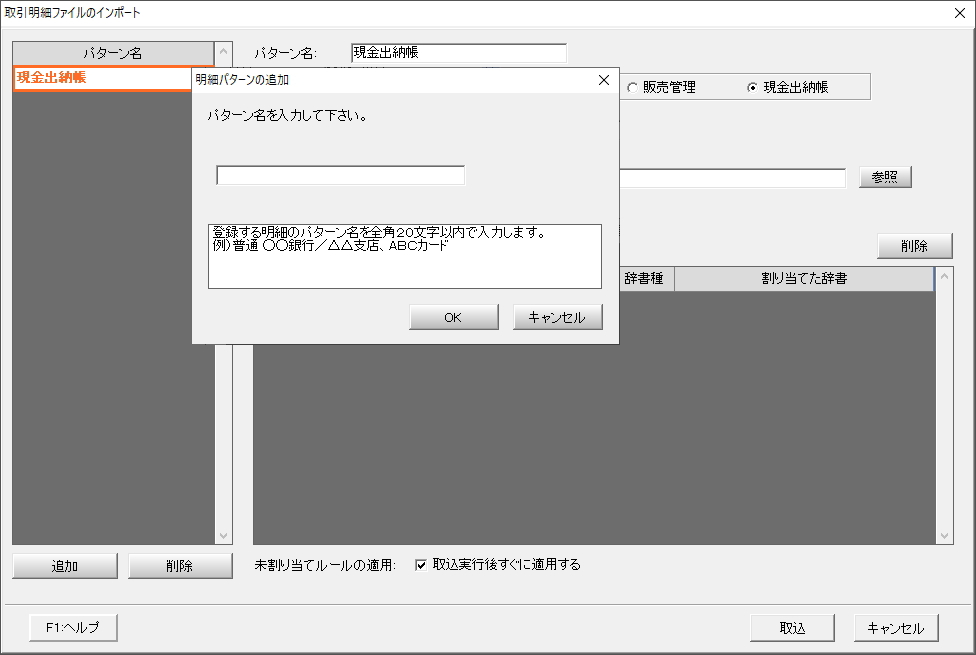 |
| 2 | 明細種別 |
| 「明細種別」で「現金出納帳」を選択します。 | |
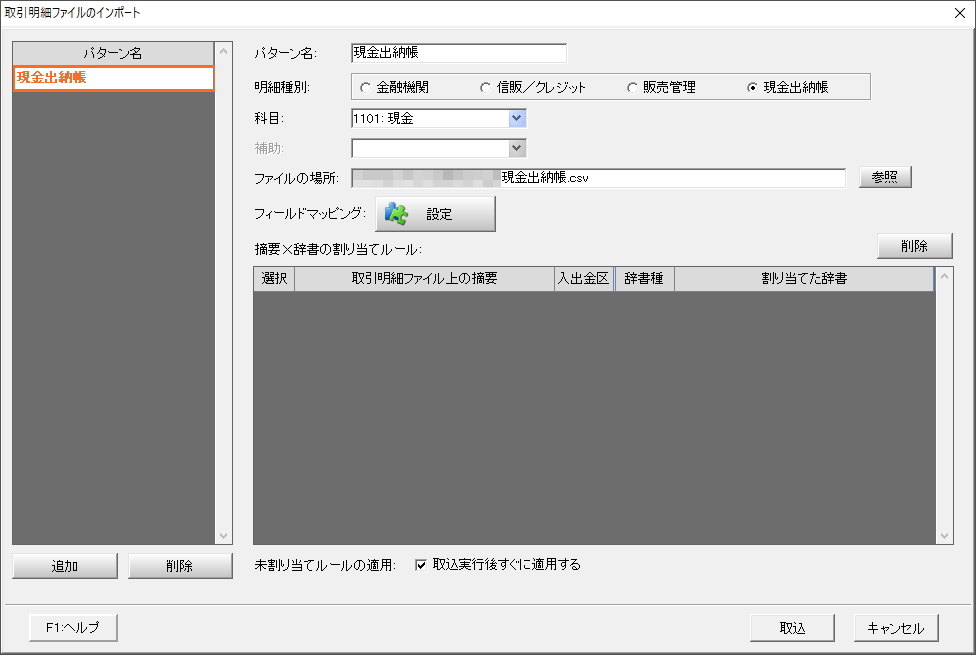 |
| 3 | 科目の指定 |
| 取引明細ファイル自体の勘定科目(自科目)を選択します。 | |
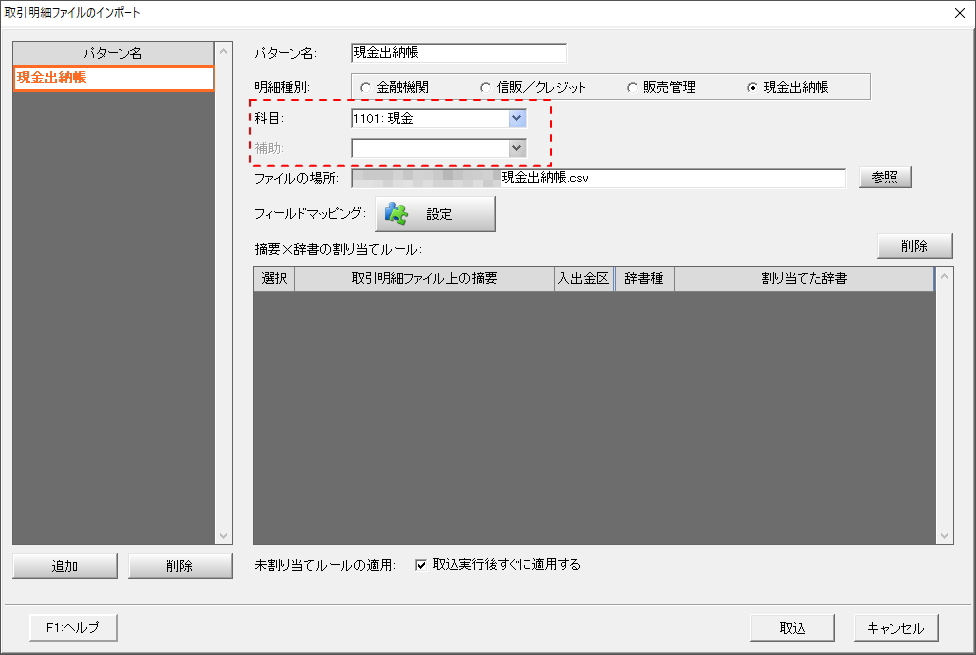 |
| 4 | ファイルの場所 |
| 「参照」ボタンをクリックすると「ファイルの選択」画面が開きます。 取引明細ファイルを選択して「開く」ボタンをクリックすると、下図のように「ファイルの場所」にパスが書かれます。 |
|
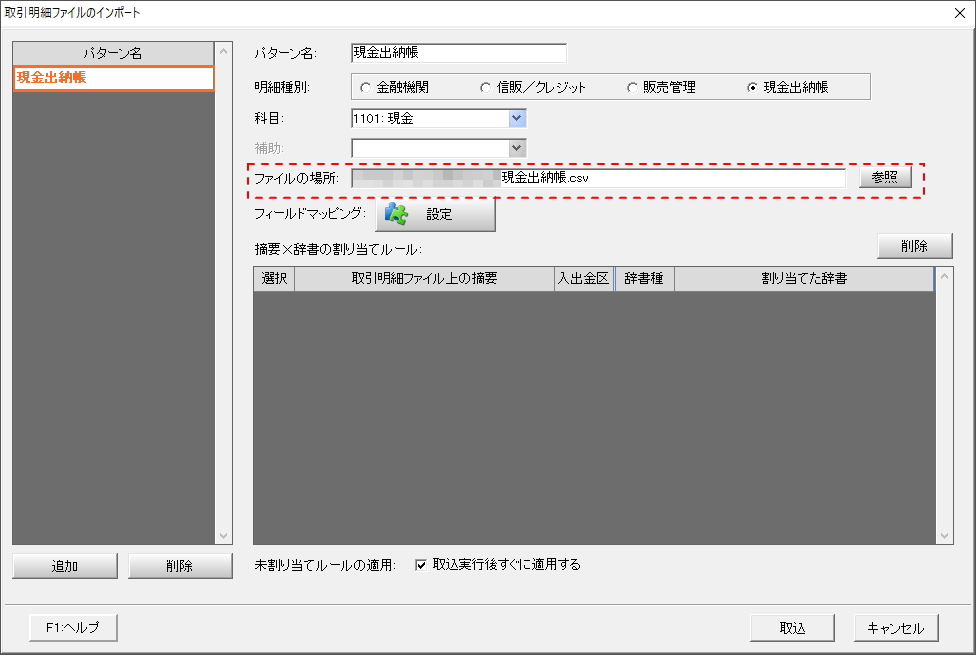 |
| 5 | フィールドマッピング |
| 「ファイルの場所」で指定した取引明細ファイルがどのようにレイアウトされているかを定義します。「設定」ボタンをクリックします。 | |
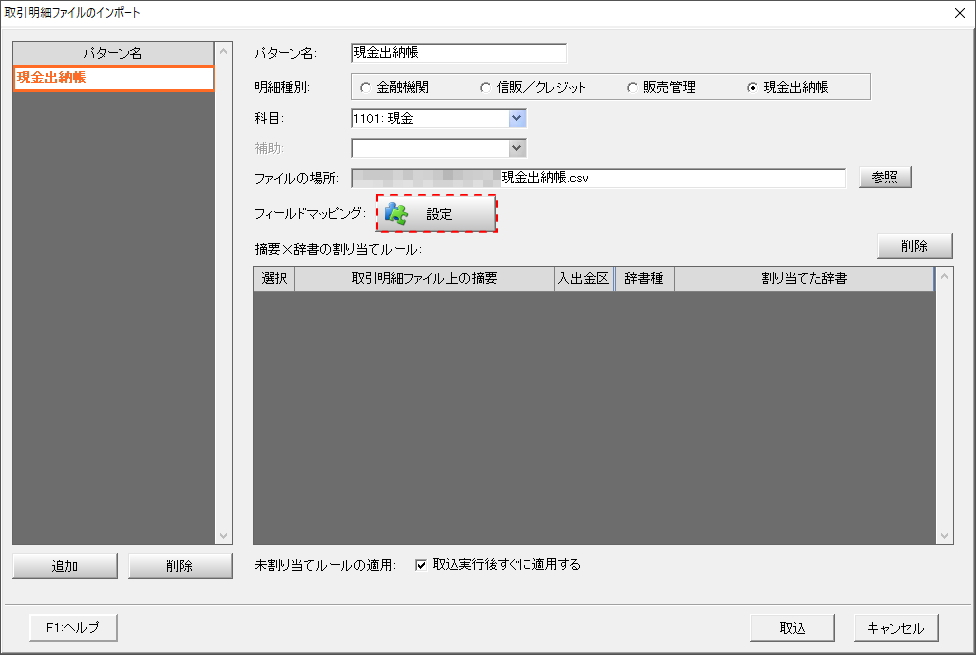 |
| ※ | 初めて取引明細ファイルをインポートする場合にだけ必要な作業です。 |
| 6 | フィールドマッピング設定 |
| 取引明細ファイルの各列がどのような意味を持つかを定義します。 日付欄が3列のファイルは「年」と「月」と「日」を選択し、「日付」は空白にしてください。 「年」は必須ではありませんが、年の指定がない場合は取込元会計期間として取込を行います。 入金と出金が同じセルに登録されている場合は、「入出金額」に金額列を指定し、その金額が入金なのか出金なのか判断するための文字列を「入出金区分」に設定し、その後「入金」「出金」欄にそれぞれを判断する文字を登録します。 判定1~判定6には辞書と割当を行う為の情報を指定します。 設定が完了したら「OK」ボタンをクリックします。 |
|
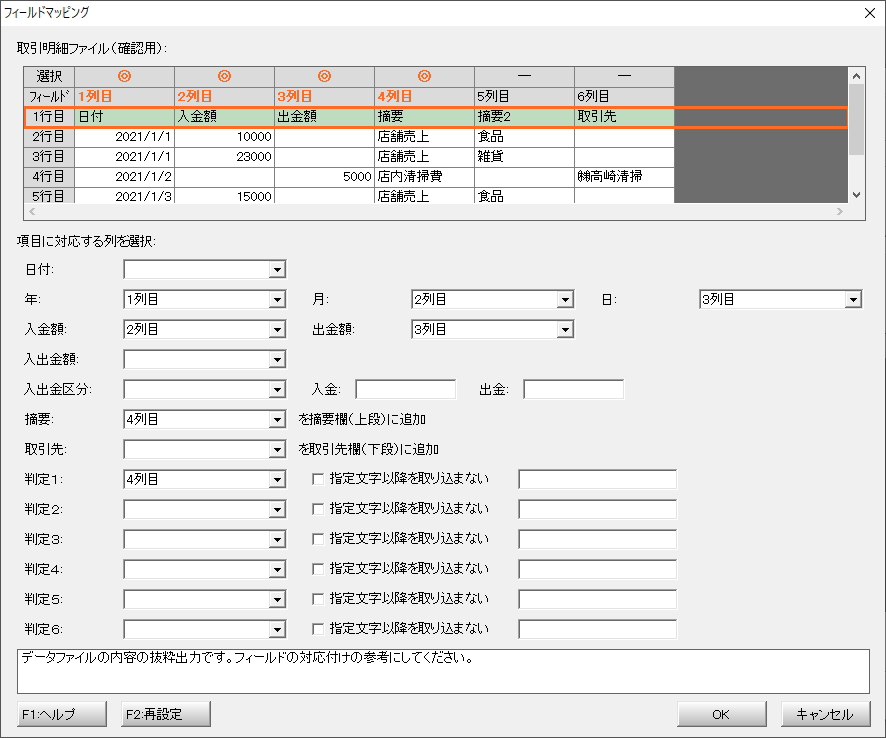 |
| ※ | 初めて取引明細ファイルをインポートする場合にだけ必要な作業です。 |
| ※ | 先頭行に見出しがあれば自動で定義されます。 |
| ※ | 「F2:再設定」をクリックすると、初めてこの画面を開いた時と同じ状態になります。(先頭行に見出しがあれば自動で設定され、無ければ全て空欄になります。) |
| 7 | 取込 |
| 「取込明細ファイルのインポート」画面に戻ります。「取込」ボタンをクリックし、確認画面を「OK」するとインポート処理が始まります。 | |
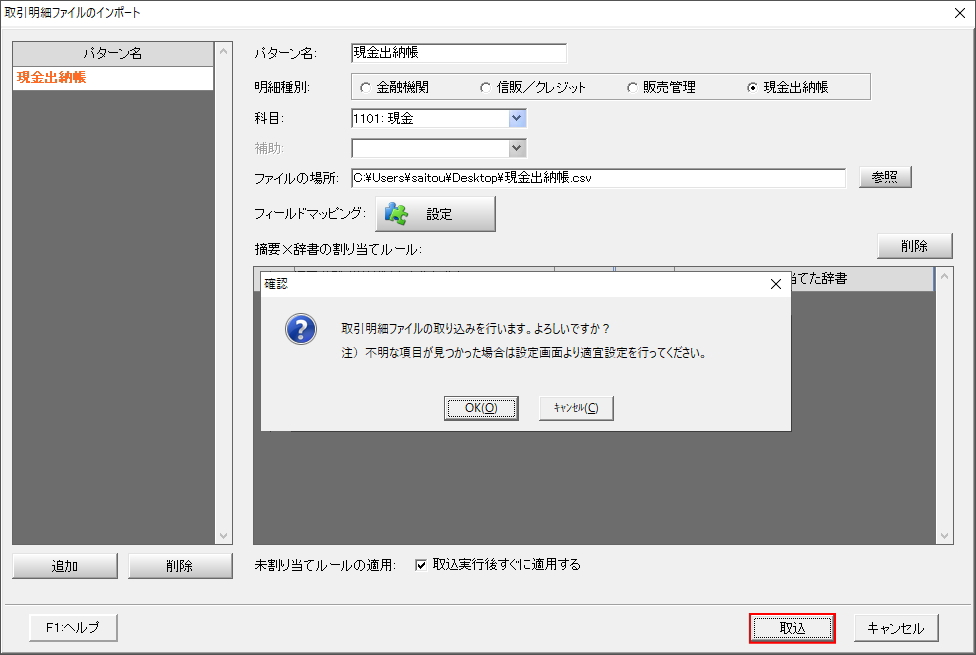 |
| 8 | 取引明細ファイルのインポート 一覧 |
| 取引明細ファイルをインポートしました。 背景色がオレンジ色の箇所(科目・補助・部門欄)に入力すれば仕訳が完成しますが、取引明細ファイルと摘要・取引先辞書等を紐付けすれば、次回以降はインポートするだけで仕訳が自動で生成されます。 背景色がオレンジ色の明細行があると仕訳に変換できません。 現在選択行の内容が画面下部に表示されるので、「取引先辞書/摘要辞書/一括辞書」のどれと紐付けするかを選び、「割り当て」ボタンをクリックします。 割り当てが完了し、仕訳に変換可能な取引行は青字で表示されます。 インポートの必要がない取引行は「不要」にチェックして対象から外します。(対象外の取引行はグレー表示になります。) 入力・割り当て・不要のいずれかを行い、オレンジ色の明細行を無くしたら「F12:仕訳書込」を実行してください。 |
|
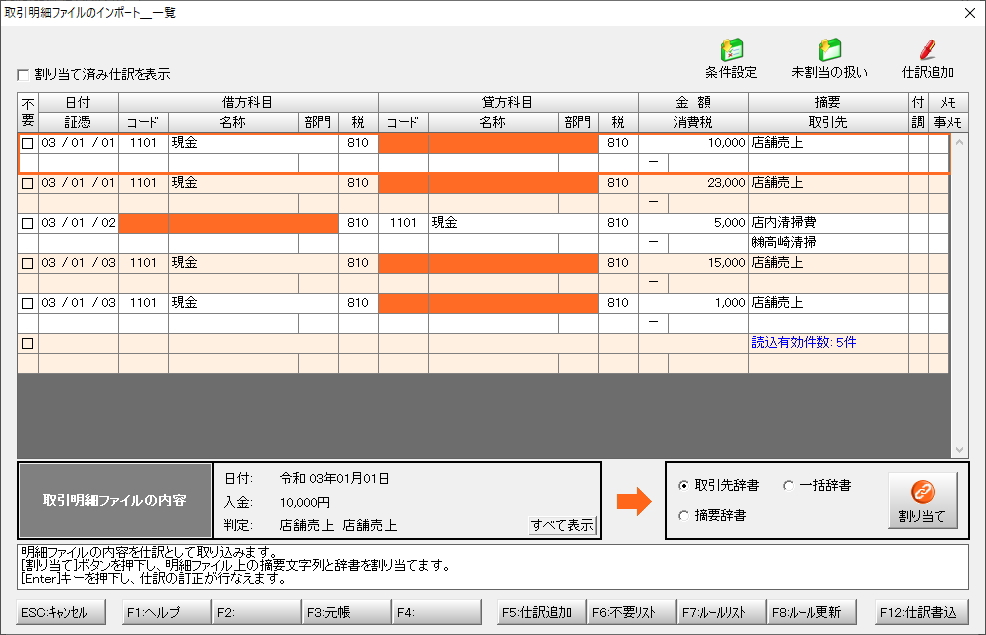 |
| 9 | 仕訳書込 |
| 全ての取引が青字又はグレーになれば準備完了です。「F12:仕訳書込」をクリックし、確認画面を「OK」します。 | |
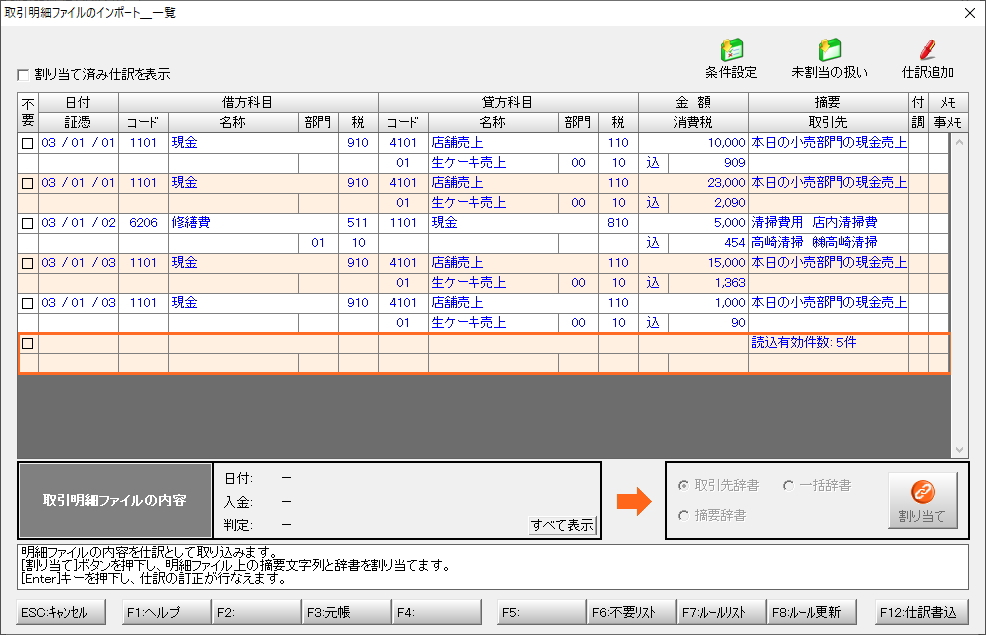 |
|
| 仕訳の書き込みが完了しました。「OK」してください。 | |
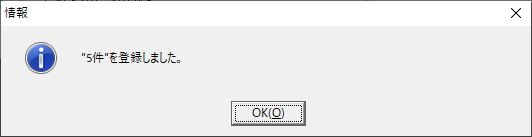 |
| 参考 2回目以降のインポート | |
| 一度設定すると、2回目以降は前回の設定が引き継がれます。 前回と同じ場所に同じファイル名で取引明細ファイルを保存すれば「取込」ボタンを押すだけで次に進めます。 |