データ共有を設定しようとして、「ネットワークドライブの割り当て」画面を開きましたが、割り当てるパソコン・フォルダが参照できません。対処方法を教えてください。
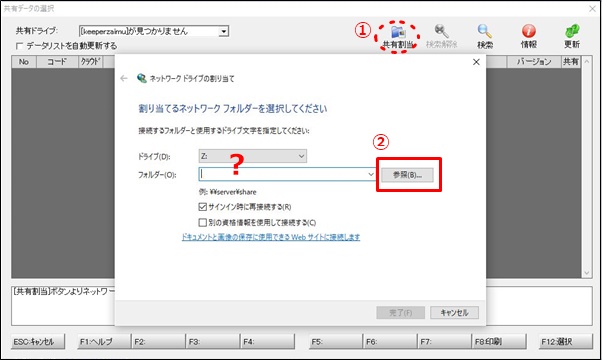

「ネットワークドライブの割り当て」画面で「参照」ボタンを押すと開く「フォルダーの参照」画面で、以下3ケースのいずれかに該当するためネットワークドライブの割り当てができなかった場合は、共有フォルダを作成したパソコンの設定を確認・変更してください。
Windows11の新規購入およびアップデートでバージョンが「24H2」以降に変更され「ネットワークドライブ」が参照できない場合は、接続するPCのユーザーアカウント登録とパスワード設定するなどの対応が必要です。
以下の3つのケースに該当する対応として、「共有の詳細設定の変更」を実行しても改善されない場合は、「ネットワーク構築」や「ワークグループ」などの要因が考えられます。詳しくはネットワーク管理者にご確認ください。
Windows11のバージョンによっては設定変更の手順が変更される場合があります。またこれらの変更により、Windows11のセキュリティを低下させる場合がありますので、ご了解の上で設定変更を行ってください。
共有フォルダにアクセスできるユーザーを制限している場合、以下の対処法通りに処理すると全ユーザーにアクセス許可を与えることになりますのでご注意ください。
「フォルダーの参照」画面に共有フォルダを作成したサーバーが表示されない。
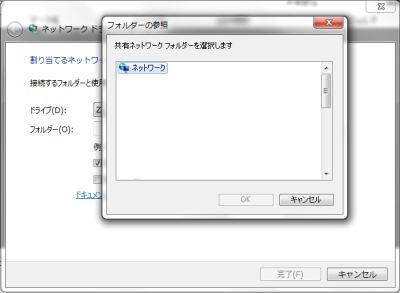
「フォルダーの参照」画面に表示されたパソコンをダブルクリックするとエラーが発生する。
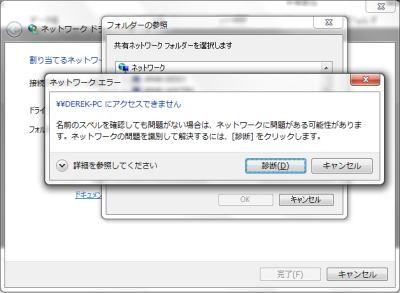
「フォルダーの参照」画面に表示されたパソコンをダブルクリックするとパスワードの入力画面が出る。

これより共有フォルダを作成したパソコンでの作業です(Windows11の場合)
次の手順で「コントロールパネル」を開いてください。
Windows画面下部にある「スタートボタン」 をクリックして、スタートメニューを表示します。
表示されるスタートメニューの右上「すべてのアプリ」をクリックします。
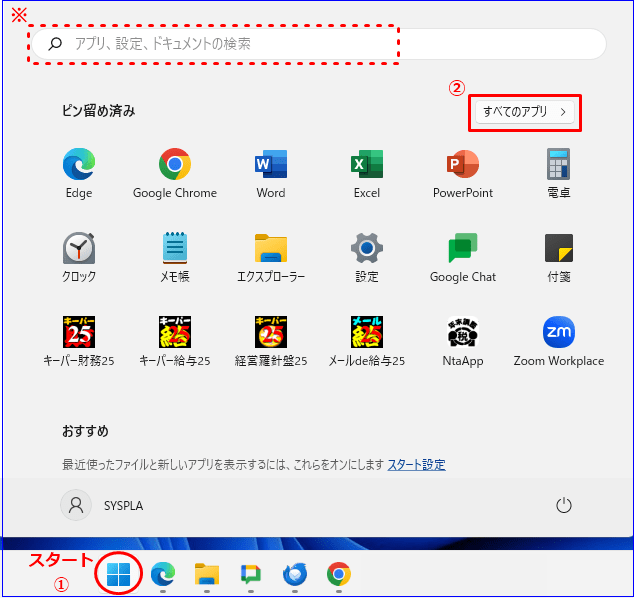
「すべてのアプリ」の一覧が表示されます。「Windows ツール」をクリックします。
「Windows ツール」画面が表示されます。「コントロール パネル」をクリックします。
「コントロール パネル」が表示されます。
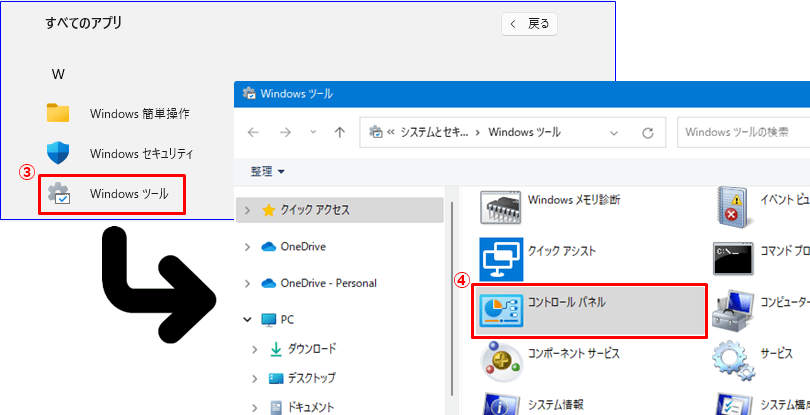
表示される「コントロールパネル」から「ネットワークの状態とタスクの表示」をクリックください。
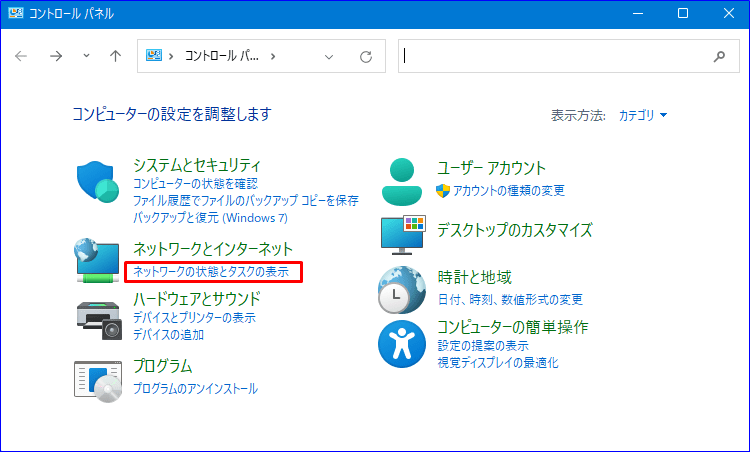
「ネットワークと共有センター」が開きます。「共有の詳細設定の変更」をクリックください。
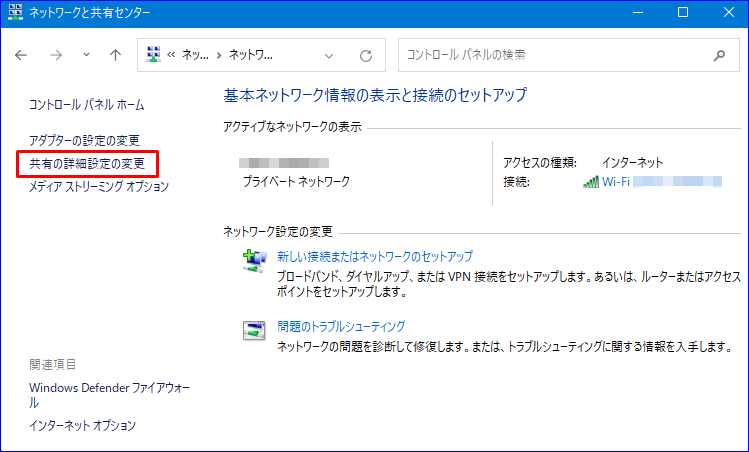
「共有の詳細設定」が開きます。
「プライベート(現在のプロファイル)」に表示されている「ネットワーク探索」と「ファイルとプリンターの共有」を[有効]または(オン)にしてください。次に「すべてのネットワーク」の[V]をクリックします。
Windows11 23H2以前
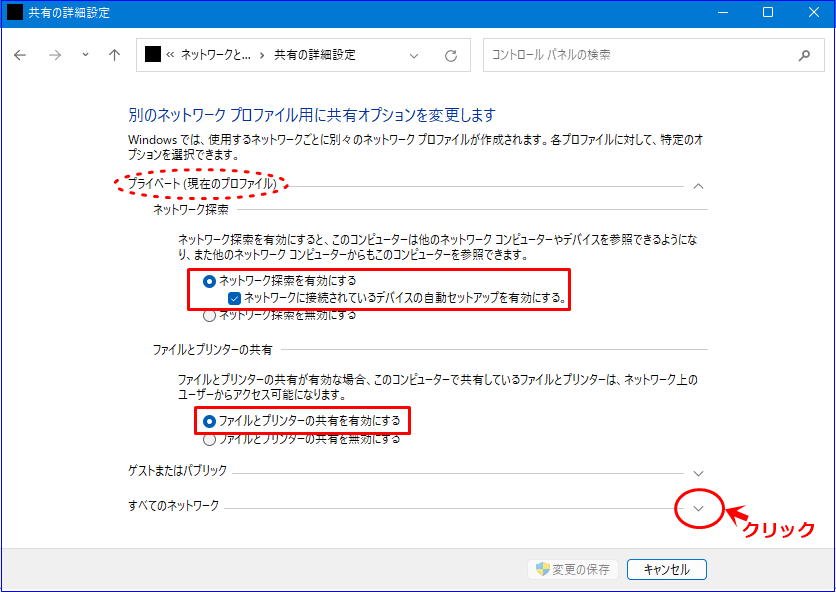
Windows11 24H2
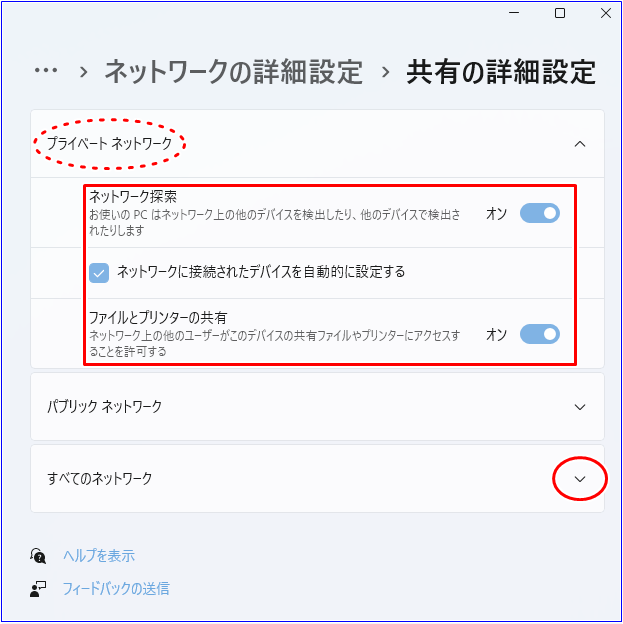
「すべてのネットワーク」が表示されます。
「パブリックフォルダの共有」を[有効](オン)に、「パスワードの保護共有」を[無効](オフ)にします。
パスワードの入力を求めて良い場合は「パスワードの保護共有」を[有効](オン)にしてください。
Windows11 23H2以前
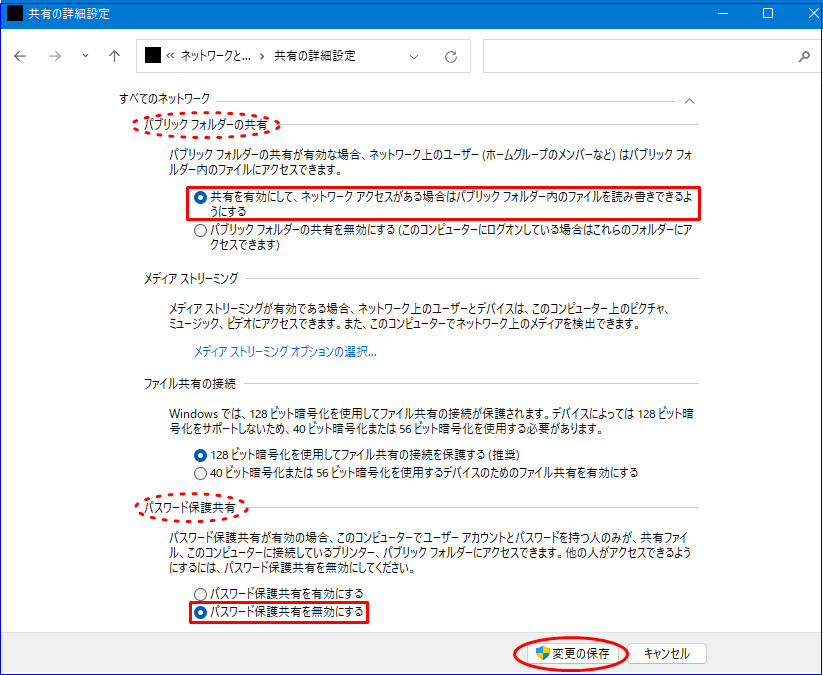
Windows11 24H2
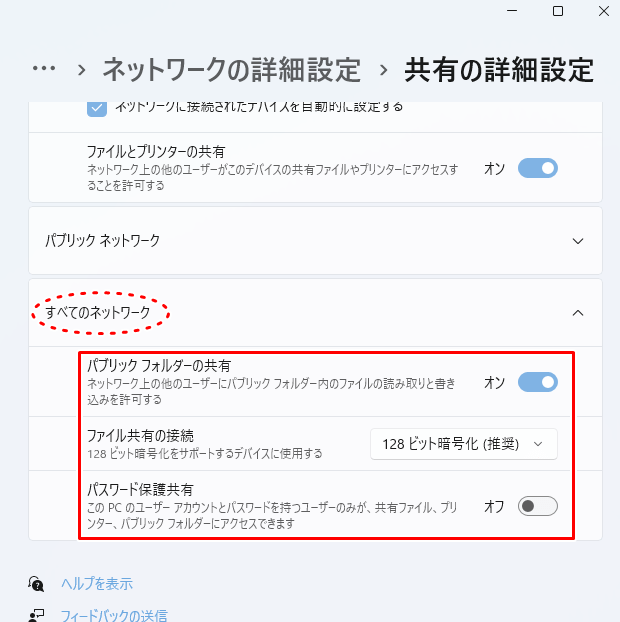
[変更の保存]をクリックして「共有の詳細設定」を終了します。
補足
上記設定を行っても改善されない場合は、「ネットワークドライブの割り当て」のフォルダにコンピュータ名・フォルダ名を直接入力することで接続できる場合があります。
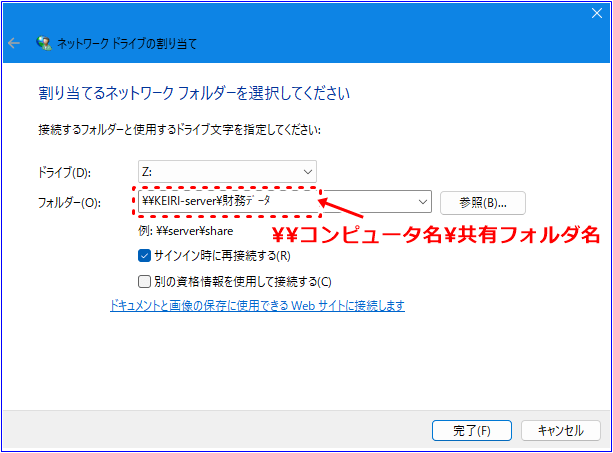
コンピュータ名・・・共有フォルダを作成したコンピュータの名前
共有フォルダ名・・・“keeperzaimu2”フォルダを作成した一つ上の階層ファルダ(共有設定)
キーパー財務「よくあるご質問」は利用に関するご説明をしたものです。「よくあるご質問」に記載されている製品の詳細は、開発・法改正により変更される場合があります。記載された説明による問題、損害は保証いたしません。ご了承ください
