| ① |
「復元元の設定」で「参照」ボタンをクリックし、データが保存された場所を指定します。
| ※ |
直前に一括保存が行われた場所が初期値になっていますので、通常は変更の必要はありません。 |
| ※ |
クラウドシェアデータはクラウドシェア設定なしの状態で復元されます。 |
|
|
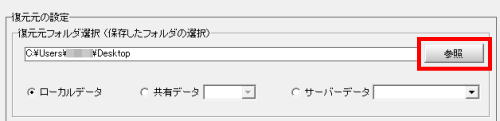 |
|
| ② |
「ローカルデータ」を復元するか、「共有データ」を復元するか、「サーバーデータ」を復元するかを選択します。
|
|
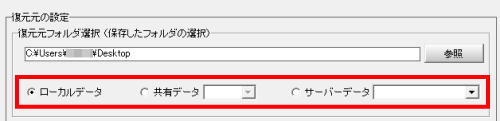 |
|
どれを選択するかでこの先の処理が異なります。 |
|
   |
|
|
| ◎ローカルデータを復元 |
| ③ |
「復元元データ選択」で、「選択」欄にチェックしてどのデータを復元するかを選びます。
| ※ |
パソコンを入れ替える場合は、「引越し」機能をご利用ください。 |
| ※ |
画面右上のボックスに日付を入力して「保存日付検索」ボタンをクリックすると指定日に保存したデータだけを抽出表示します。 |
|
|
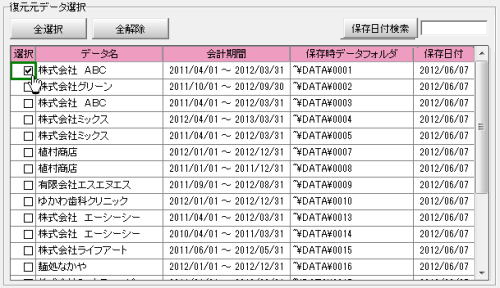 |
|
| ④ |
③で選択したデータを「ローカル」又は「共有」のどちらに復元するかを選択します。
| ※ |
「共有」を選択した場合、「確認」ボタンを押すとそのドライブで共有されているデータのリストが参照できます。 |
|
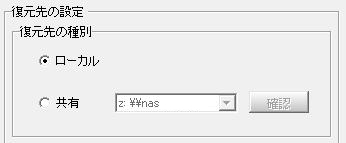 |
|
| ⑤ |
破損データを上書きする場合など、③で選択したデータフォルダ名のまま復元する場合は「元のフォルダ」をチェックします。
空白行(空き領域)に復元する場合など、フォルダを指定して復元する場合は「選択」をチェックしたうえで「復元先選択」ボタンをクリックします。
| ※ |
③で2データ以上チェックした場合は「選択」は選べません。 |
復元先フォルダを連番にする場合は「新規追加」をチェックします。(「新規追加」は③で2データ以上にチェックし、④で「共有」にチェックした場合にのみ有効になります。)
「追加フォルダ」に入力した文字の末尾に「0001」~「9999」を自動付番したものがフォルダ名になります。
| ※ |
「追加フォルダ」に入力しなかった場合は「0001」~「9999」がフォルダ名になります。 |
|
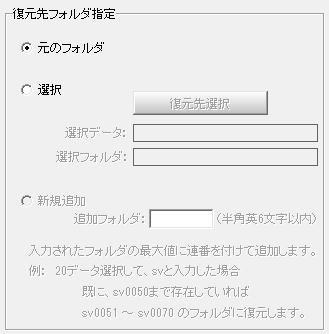 |
|
| ⑥ |
「復元」ボタンをクリックします。 |
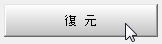 |
|
| ⑦ |
確認画面が出ます。
「はい」をクリックすると処理を開始します。 |
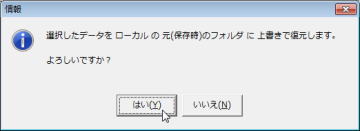 |
|

|
| ◎共有データを復元 |
| ③ |
「復元元データ選択」で、「選択」欄にチェックしてどのデータを復元するかを選びます。
| ※ |
パソコンを入れ替える場合は、「引越し」機能をご利用ください。 |
| ※ |
画面右上のボックスに日付を入力して「保存日付検索」ボタンをクリックすると指定日に保存したデータだけを抽出表示します。 |
|
|
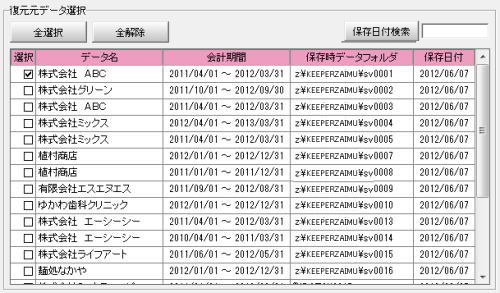 |
|
| ④ |
③で選択したデータを「ローカル」又は「共有」のどちらに復元するかを選択します。
| ※ |
「確認」ボタンを押すとそのドライブで共有されているデータのリストが参照できます。 |
| ※ |
共有データをローカルに復元することはできません。 |
|
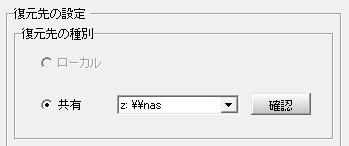 |
|
| ⑤ |
破損データを上書きする場合など、③で選択したデータフォルダ名のまま復元する場合は「元のフォルダ」をチェックします。
空白行(空き領域)に復元する場合など、フォルダを指定して復元する場合は「選択」をチェックしたうえで「復元先選択」ボタンをクリックします。
| ※ |
③で2データ以上チェックした場合は「選択」は選べません。 |
復元先フォルダを連番にする場合は「新規追加」をチェックします。(「新規追加」は③で2データ以上にチェックし、④で「共有」にチェックした場合にのみ有効になります。)
「追加フォルダ」に入力した文字の末尾に「0001」~「9999」を自動付番したものがフォルダ名になります。
| ※ |
「追加フォルダ」に入力しなかった場合は「0001」~「9999」がフォルダ名になります。 |
|
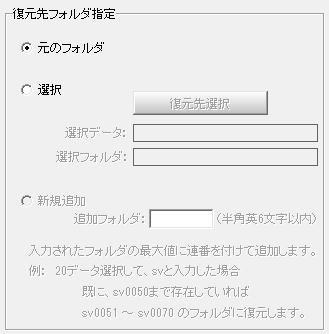 |
|
| ⑥ |
「復元」ボタンをクリックします。 |
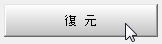 |
|
| ⑦ |
確認画面が出ます。
「はい」をクリックすると処理を開始します。 |
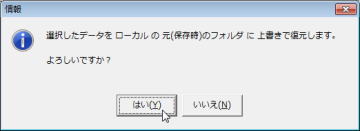 |
|

|