| ① |
デスクトップの[経営羅針盤]アイコンをダブルクリックします。 |
 |
| ② |
[パスワードの設定]ダイアログが表示されます。上下段ともに同じパスワードを入力して[OK]をクリックします。
| ※ |
この画面が表示されるのは初回起動時のみです。 |
| ※ |
経営羅針盤は起動時に必ずパスワード確認をします。ここで設定したパスワードはお忘れにならないようお気をつけ下さい。 |
|
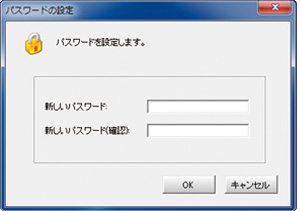 |
| ③ |
[パスワードの確認]ダイアログが開きます。②で設定したパスワードを入力して[OK]をクリックします。
| ※ |
この画面はプログラムを起動する都度表示されます。 |
|
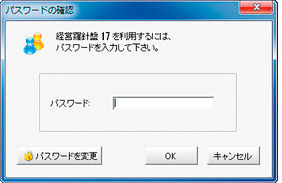 |
| ④ |
[データ選択]画面が開きます。空白行を指定して[新規作成]をクリックします。
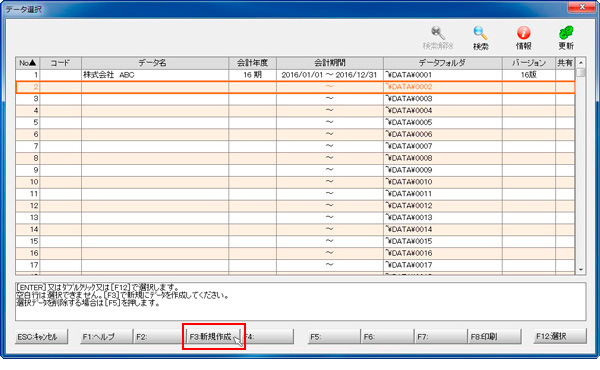
| ※ |
先頭行の「株式会社ABC」はサンプルデータです。 |
| ※ |
④~⑩は初回起動時のみ必要な作業です。2回目以降の場合は⑪に進みます。 |
|
| ⑤ |
[会計データの新規作成ウィザード]が開きます。「法人/個人(一般)/個人(不動産)」の中から御社に合ったデータ区分を選択して[次へ]をクリックします。
|
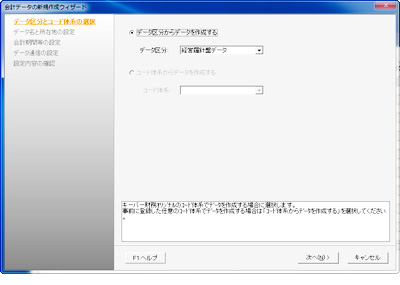 |
| ⑥ |
[データ名と所在地の設定]に進みます。[会社名]を設定して[次へ]をクリックします。
| ※ |
右は⑤で「法人」を選んだ場合の画面です。「個人(一般)/個人(不動産)」を選んだ場合は「データ名」と「名前」を設定してください。 |
|
 |
| ⑦ |
[会計期間等の設定]に進みます。[会計期間]を設定して[次へ]をクリックします。 |
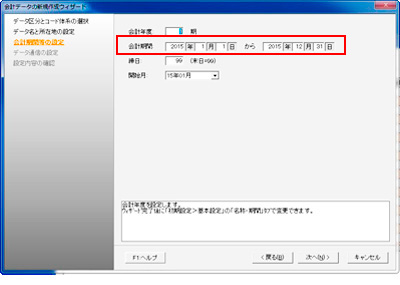 |
| ⑧ |
[データ通信の設定]に進みます。「キーパー財務の事前作業(データ送信)」の②で設定した通りに[通信ID]と[通信用パスワード]を入力して[次へ]をクリックします。
| ※ |
[通信ID]欄はAiOキーステーションを挿入して[AiOから取得する]をクリックすると自動でセットできます。 |
|
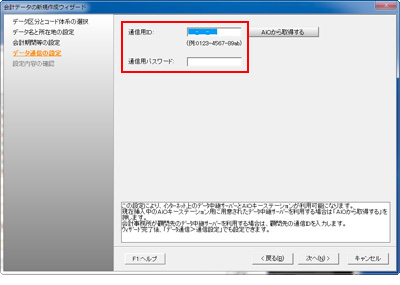 |
| ⑨ |
設定内容を確認し、[完了]をクリックします。 |
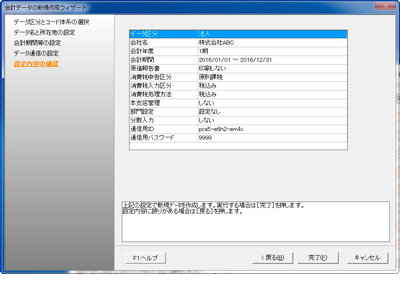 |
| ⑩ |
確認画面が表示されます。[OK]をクリックします。 |
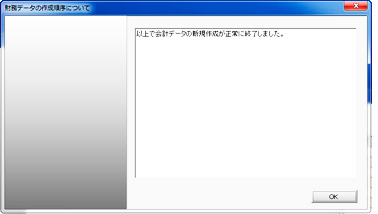 |
| ⑪ |
[データ選択]画面に戻ります。そのまま[選択]をクリックします。
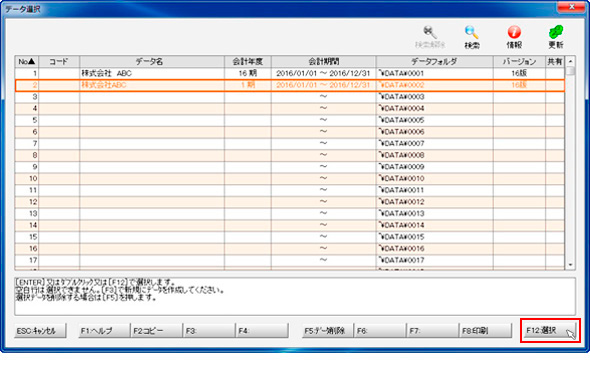
|
| ⑫ |
経営羅針盤のメニュー画面が開きます。入力担当者が送信したデータを受信するため[最新データを入手]をクリックしてください。
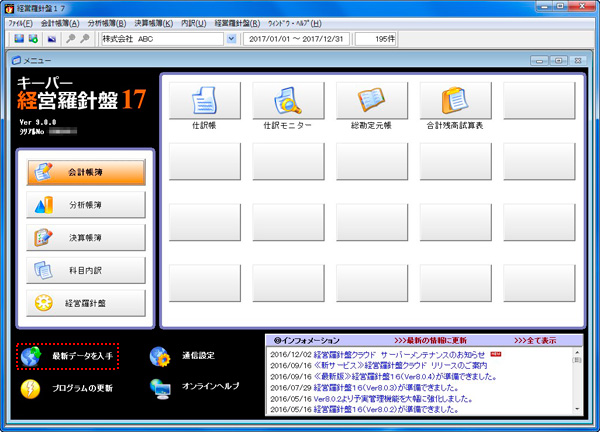
|
| ⑬ |
暫くすると[データ受信]画面が開きます。データを選択して[F12:実行]をクリックします。 |
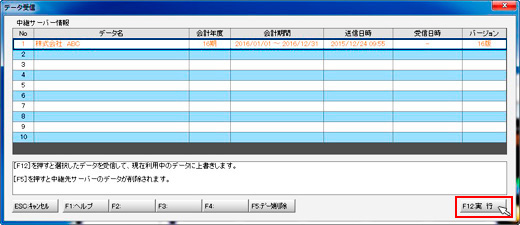 |
| ⑭ |
[確認]画面が開きます。[はい]をクリックします。そのまま暫くお待ちください。 |
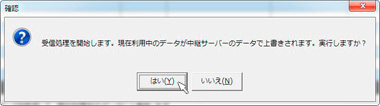 |
| ⑮ |
[情報]画面が開きます。[はい]をクリックします。 |
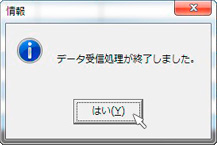 |
| ⑯ |
メニュー画面に戻ります。各種帳票が参照できます。
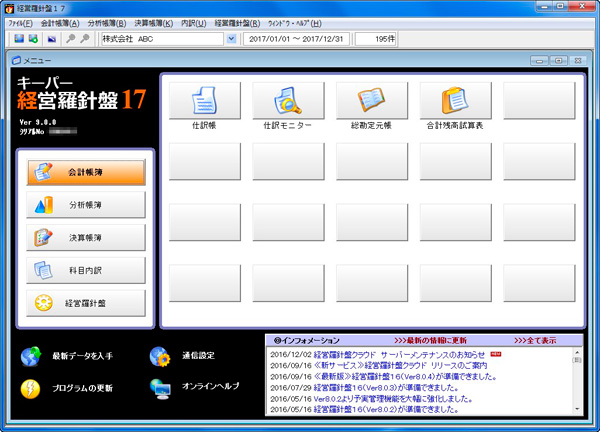 |