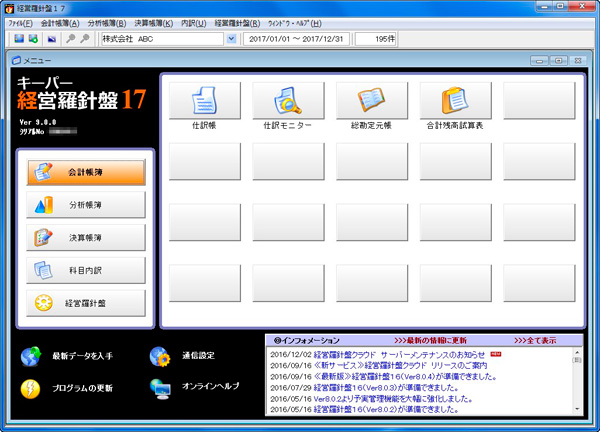キーパー経営羅針盤(付属版) セットアップについて
キーパー経営羅針盤には、キーパー財務に付属している付属版と、単体でインストールする単独版の2種類あります。
キーパー経営羅針盤(付属版)を利用するには、データを受信するためにいくつか準備する必要があります。以下の説明を参考にしながら設定してください。
※インストールはセキュリティソフトを終了してから行ってください。
セットアップ
① 入力担当者のパソコンからAiOキーステーションを取り外します。
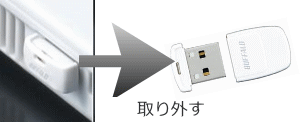
② AiOキーステーションを経営者のパソコンに挿入します。
※ 数分待っても反応がない場合はマイコンピュータから「キーパー財務」をダブルクリックし、「Setups.exe」を実行してみてください。

③ 「自動再生」画面が表示された場合は「フォルダーを開いてファイルを表示」をクリック、「Setups.exe」を実行します。
※ パソコンの設定によってはこの画面が表示されずに⑤に進むケースもあります。
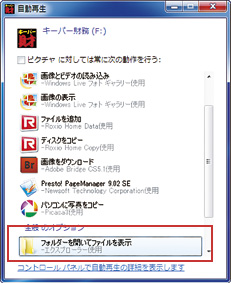
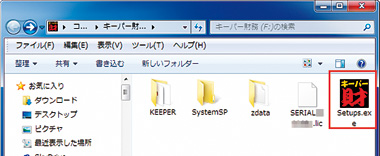
④ 「ユーザーアカウント制御」画面が表示された場合は「許可」をクリックします。 ※ パソコンの設定によってはこの画面が表示されずに⑤に進むケースもあります。
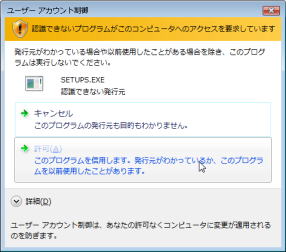
⑤ 「キーパー財務セットアップ」画面が表示されます。「経営羅針盤インストール」をクリックします。
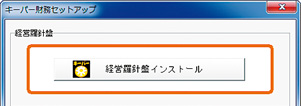
⑥ ウィザードが開始されます。[次へ]をクリックします。
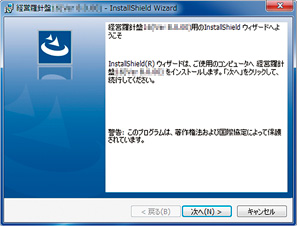
⑦ 使用許諾書をお読みの上、[同意する]にチェックして[次へ]をクリックします。
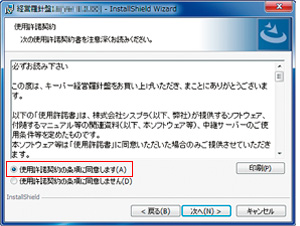
⑧ ユーザー情報(ユーザー名と会社名)を登録し、[次へ]をクリックします。

⑨ インストール先のフォルダが表示されます。インストール先を変更する場合には[参照]をクリックしインストール先を指定します。[次へ]をクリックします。

⑩ ユーザー情報やインストール先などの情報が表示されます。内容を確認し、問題がなければ[インストール]をクリックします。
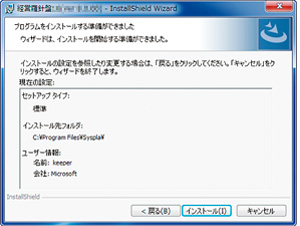
⑪ インストール完了の画面が表示されます。[完了]をクリックします。
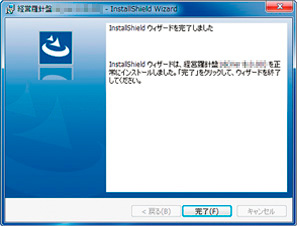
⑫ 『経営羅針盤』はAiOキーステーションが挿入されていなくても利用できます。経営者のパソコンから取り外し、入力担当者のパソコンに戻してください。
送信側:キーパー財務の事前準備
① 入力担当者のパソコンの『キーパー財務』を起動してメニュー画面まで進み、「データ通信-通信設定」をクリックします。
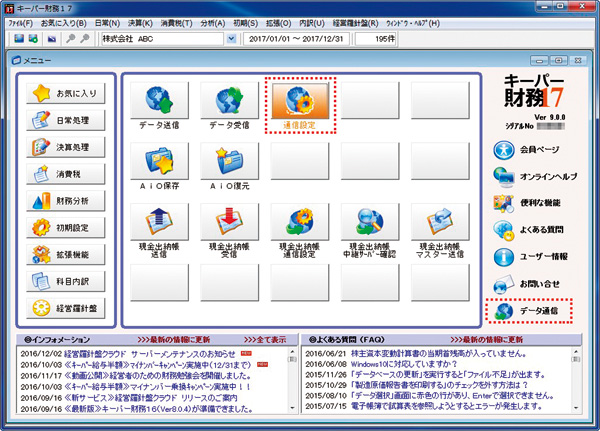
② 「通信設定」画面が開きます。「AiOから取得する」をクリックして「通信ID」欄を設定し、「パスワード」欄に半角英数6桁以内でパスワードを設定して「F12:閉じる」をクリックします。

③ メニュー画面に戻ります。「データ送信」をクリックします。

④ 暫くすると[データ送信]画面が開きます。適宜行選択して[F12:実行]をクリックします。 ※ 中継サーバーは最大10データまで保管可能です。

⑤ [確認]画面が開きます。[はい]をクリックします。そのまま暫くお待ちください。
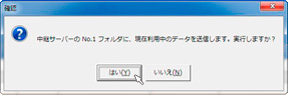
⑥ [情報]画面が開きます。[はい]をクリックするとメニュー画面に戻ります。これでデータ送信作業は完了です。
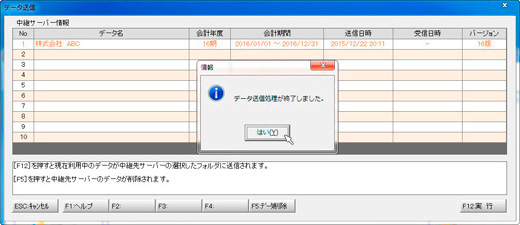
キーパー経営羅針盤の起動とデータ受信
① デスクトップの[経営羅針盤]アイコンをダブルクリックします。

② [パスワードの設定]ダイアログが表示されます。上下段ともに同じパスワードを入力して[OK]をクリックします。
※ この画面が表示されるのは初回起動時のみです。
※ 経営羅針盤は起動時に必ずパスワード確認をします。ここで設定したパスワードはお忘れにならないようお気をつけ下さい。
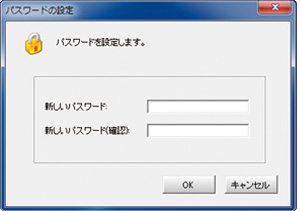
③ [パスワードの確認]ダイアログが開きます。②で設定したパスワードを入力して[OK]をクリックします。
※ この画面はプログラムを起動する都度表示されます。
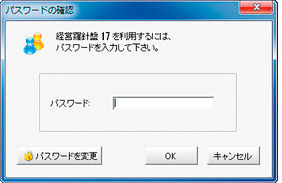
④ [データ選択]画面が開きます。空白行を指定して[新規作成]をクリックします。
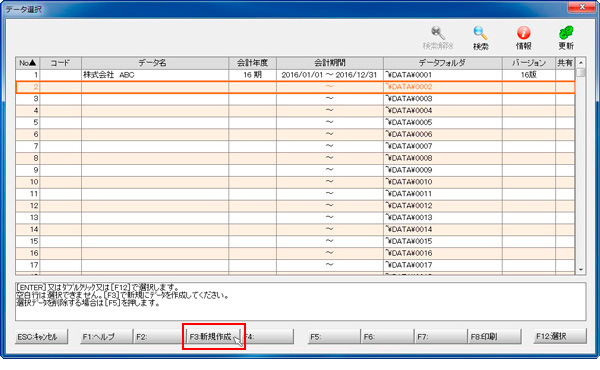
※ 先頭行の「株式会社ABC」はサンプルデータです。
※ ④~⑩は初回起動時のみ必要な作業です。2回目以降の場合は⑪に進みます。
⑤ [会計データの新規作成ウィザード]が開きます。「データ区分とコード体系の選択」画面ではそのまま[次へ]をクリックしてください。
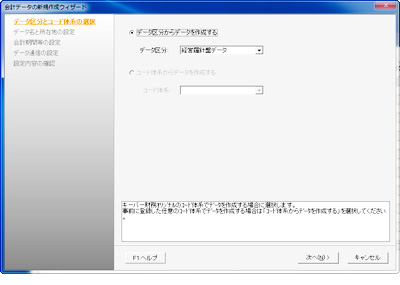
⑥ [データ名と所在地の設定]に進みます。[会社名]を設定して[次へ]をクリックします。

⑦ [会計期間等の設定]に進みます。[会計期間]を設定して[次へ]をクリックします。
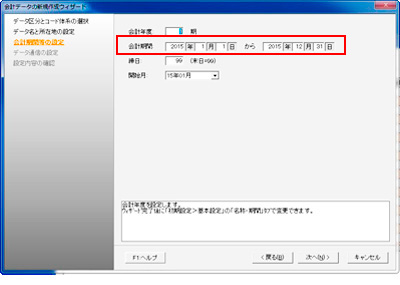
⑧ [データ通信の設定]に進みます。「キーパー財務の事前作業(データ送信)」の②で設定した通りに[通信ID]と[通信用パスワード]を入力して[次へ]をクリックします。
※ [通信ID]欄はAiOキーステーションを挿入して[AiOから取得する]をクリックすると自動でセットできます。
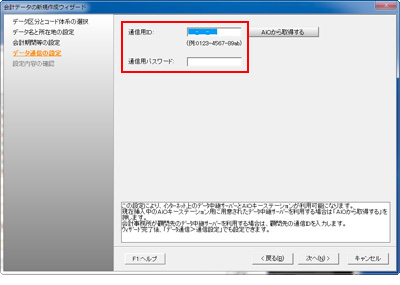
⑨ 設定内容を確認し、[完了]をクリックします。
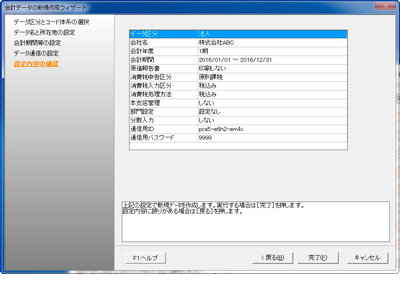
⑩ 確認画面が表示されます。[OK]をクリックします。
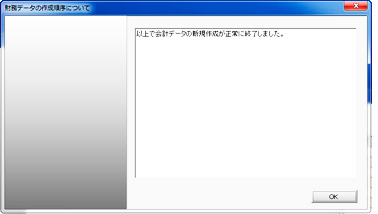
⑪ [データ選択]画面に戻ります。そのまま[選択]をクリックします。
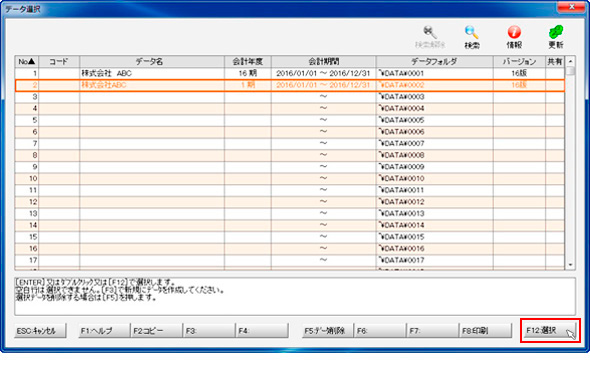
※ 2回目以降の場合はここから始まります。
⑫ 経営羅針盤のメニュー画面が開きます。入力担当者が送信したデータを受信するため[最新データを入手]をクリックしてください。
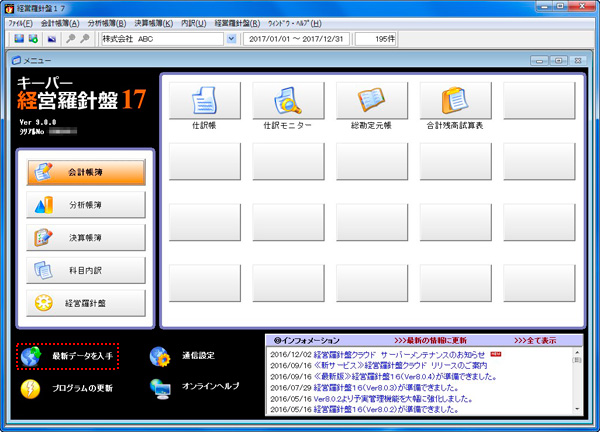
⑬ 暫くすると[データ受信]画面が開きます。データを選択して[F12:実行]をクリックします。
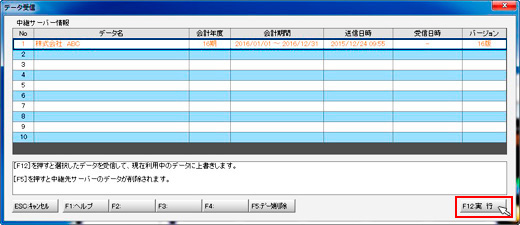
⑭ [確認]画面が開きます。[はい]をクリックします。そのまま暫くお待ちください。
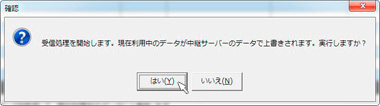
⑮ [情報]画面が開きます。[はい]をクリックします。
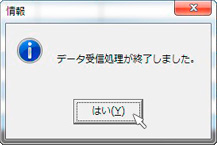
⑯ メニュー画面に戻ります。各種帳票が参照できます。