| 2. |
スタートボタンをクリックし、スタートメニューから「キーパー財務ツールメニュー」を選択します。(Windows10の画面です)
|
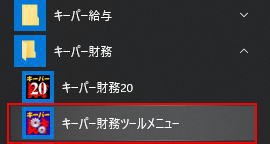
|
| 3. |
「キーパー財務ツールメニュー」画面が開きます。 「財務一括保存・復元」をクリックします。 |
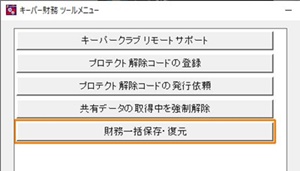
|
| 4. |
「ログイン」画面が開きます。キーパー財務を起動するときと同一の「コード」と「パスワード」を入力して「OK」をクリックします。
|
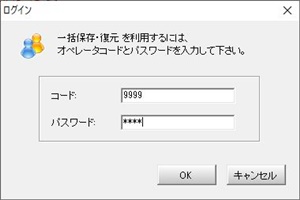 |
| |
※システム管理者権限でログインすると共有データも含めて保存できますが、
それ以外の権限の場合はローカルデータのみ保存対象になります。
|
| 5. |
「一括保存・復元」画面が開きます。「引越し」タブをクリックしてください。
「参照」ボタンを利用し保存先設定を行って「引越保存」をクリックします。 |
|
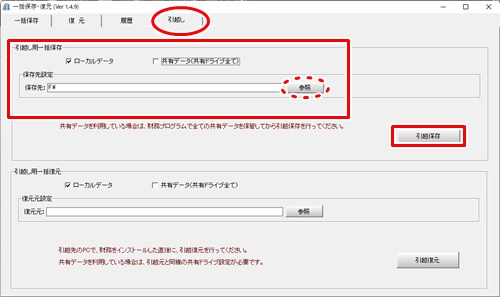
|
| 6. |
新しいパソコン[Windows11]に復元します。
「スタートボタン」をクリックして、すべてのアプリから「キーパー財務ツールメニュー」を選択します。(Windows11の画面です) |
| |
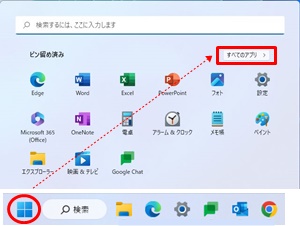 |
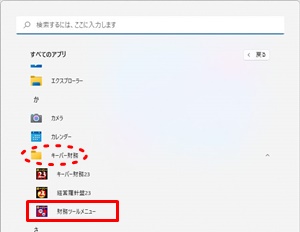 |
| 7. |
「ログイン」画面が開きます。キーパー財務を起動するときと同一の「コード」と「パスワード」を入力して「OK」をクリックします。
「一括保存・復元」画面が開きます。「引越し」タブをクリックして下さい。
「参照」ボタンを利用し復元元設定を行って「引越復元」をクリックします。
|
| |
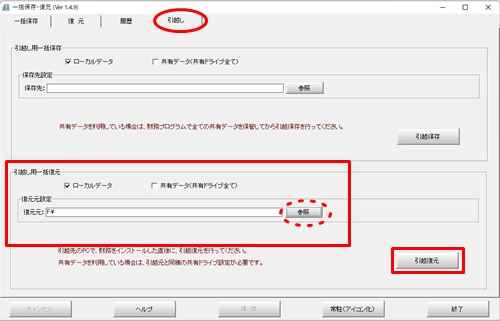
|
| |
<参考>
一括保存方法 | 復元方法 | パソコン等入替方法 |