| Windows11でデータを共有するために必要な設定を有効にする手順はこちら |
|
| Windows10でデータを共有するために必要な設定を有効にする手順はこちら |
| |
| 1. |
①「スタート」→②「設定」の順にクリックしてください。
スタートメニュー(ピン留め済み)に「設定」がない場合は、右上の「すべてのアプリ」をクリックして一覧より「設定」を選択ください。 |
| |
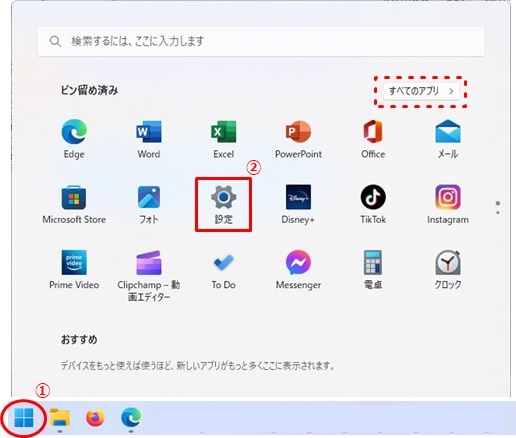 |
| 2. |
「設定」が表示されます。「ネットワークとインターネット」をクリックします。 |
| |
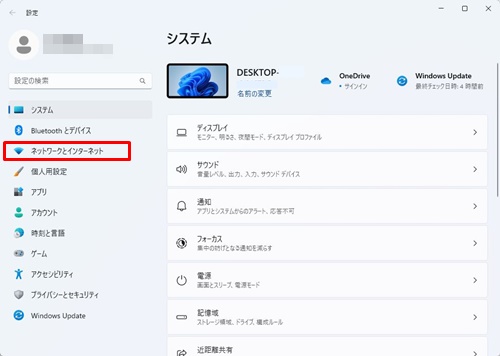 |
| 3. |
「ネットワークとインターネット」が開きます。
利用中のネットワークの接続方法をクリックします。
ここでは「Wi-Fi」を例とします。
|
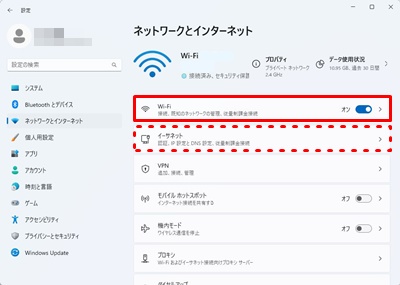 |
| 4. |
ネットワークとインターネット>Wi-Fiが開きます。
「○○(接続名)のプロパティ」をクリックします。 |
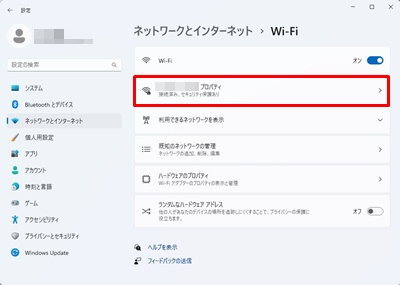 |
| 5. |
「○○(接続名)のプロパティ」が開きます。
「ネットワークプロファイルの種類」で「プライベートネットワーク」をクリックしてください。
「ネットワークとインターネット」をクリックして「ネットワークとインターネット」に戻ります。 |
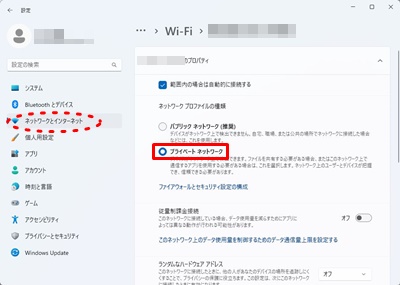 |
| 6. |
「ネットワークとインターネット」が開きます。
「ネットワークの詳細設定」をクリックしてください。 |
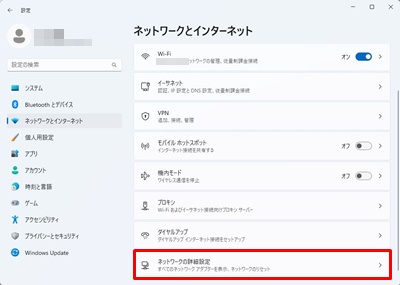 |
| 7. |
「ネットワークの詳細設定」が開きます。
「共有の詳細設定」をクリックしてください。 |
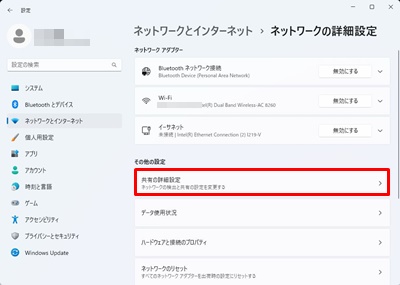 |
| 8. |
「共有の詳細設定」が開きます。
「プライベートネットワーク」に表示されている「ネットワーク探索」と「ファイルとプリンターの共有」を[オン]にします。
「すべてのネットワーク」の[V]をクリックします。 |
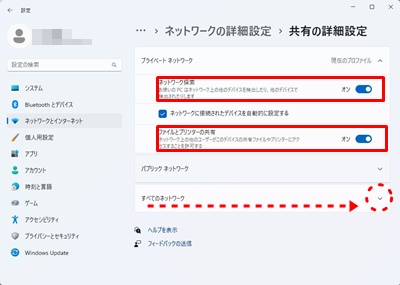 |
| 9. |
「すべてのネットワーク」が表示されます。
「パブリックフォルダの共有」を[オン]にします。
「パスワードの保護共有」を[オフ]にします。
<補足>
パスワードの入力を求めて良い場合は [オン]にします。 |
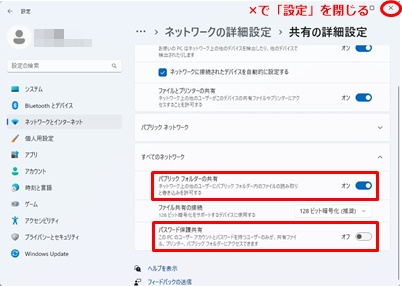 |
| 以上で「共有オプション」を有効にする設定が完了です。「×」ボタンをクリックして「設定」を閉じます。 |