| ① |
AiOキーステーションをインターネットのできるパソコンに挿入し、バージョンアップ方法の手順に従ってバージョンアップ作業を行います。
※この場合に、同時に2本以上のAiOキーステーションを挿入しないで下さい。 |
|
| ② |
プログラムを終了させ、インターネットのできるパソコンからAiOキーステーションを取り外します。 |
|
| ③ |
インターネットができないパソコンにAiOキーステーションを挿入します。 |
 |
|
| ④ |
右の画面が開きます。「フォルダーを開いてファイルを表示」をクリックします。
※OSにより表示が異なります。
※自動で表示されない場合は以下の手順で処理してください。
| ① |
スタートボタンをクリックする。 |
| ② |
コンピュータ(又はマイコンピュータ)をクリックする。 |
| ③ |
キーパー財務のアイコンをダブルクリックする。 |
| ④ |
setups.exeをダブルクリックする。 |
|
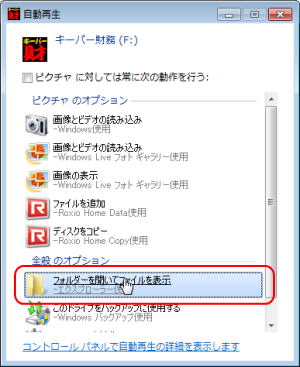 |
|
| ⑤ |
OSの設定により、「ユーザーアカウント制御」画面が表示されることがあります。「はい」をクリックします。
|
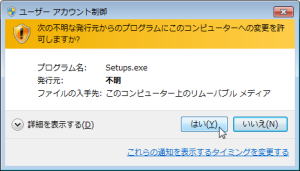 |
|
| ⑥ |
「キーパー財務セットアップ」画面が開きます。「キーパー財務インストール」をクリックします。 |
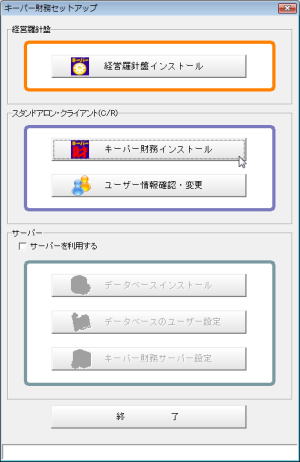 |
|
| ⑦ |
「バージョン選択」画面が開きます。
一番上の行(キーパー財務12 4.0.02)を選んで「OK」をクリックします。
| ※ |
【キーパー財務12 Ver4.0.0~4.0.1】からのバージョンアップの場合は⑭進みます。 |
|
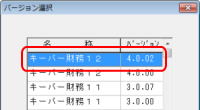 |
|
| ⑧ |
暫くすると、右の画面が開きます。「次へ」をクリックします。 |
 |
|
| ⑨ |
使用許諾契約をお読みください。「同意します」を選び「次へ」をクリックすると次の画面に進めます。 |
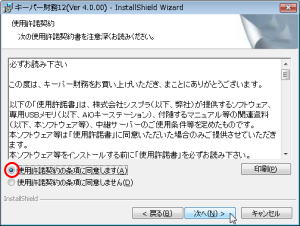 |
|
| ⑩ |
「ユーザー名」を入力し、「すべてのユーザ」を選択した状態で「次へ」をクリックします。 |
 |
|
| ⑪ |
「次へ」をクリックします。
※「変更」をクリックしてインストール先を変更することも可能ですが、通常はそのままの設定で次の画面に進んでいただくことをお勧めします。 |
 |
|
| ⑫ |
「インストール」をクリックして処理を開始します。
そのまま暫くお待ちください
|
 |
|
| ⑬ |
インストールが終了します。「完了」をクリックします。
|
 |
|
| ⑭ |
右の画面が表示されます。
そのまましばらくお待ちください。
処理が完了すると画面は自動で閉じられます。
|
 |
|
| ⑮ |
バージョンアップ処理が終わると「キーパー財務セットアップ」画面に戻ります。「終了」をクリックします。 |
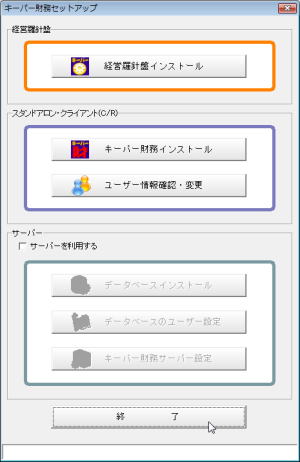 |
|
| ⑯ |
デスクトップのキーパー財務12のアイコンをダブルクリックしてプログラムを起動します。 |
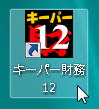 |
|
| ⑰ |
「ログイン」画面が開きます。通常通りコードとパスワードを入力して「OK」をクリックします。 |
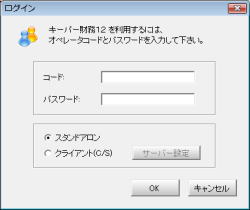 |
|
| ⑱ |
「データベースの更新」画面が開きます。「OK」をクリックします。
|
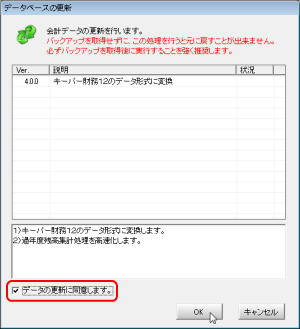 |
|
| ⑲ |
「データ選択」画面が開きます。適宜データを選択します。
|
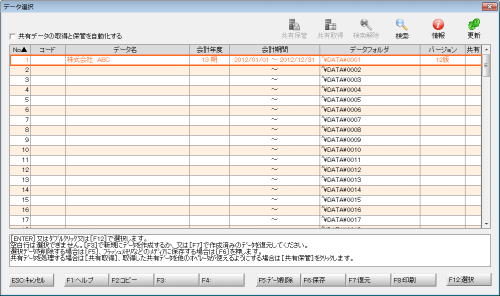 |
|
| ⑳ |
「データベースの更新」画面が開きます。「データの更新に同意します。」にチェックして「OK」をクリックします。
| ※ |
「データベースの更新」画面は【キーパー財務12(Ver4.0.2~4.0.0)】で選択したことのあるデータの場合には表示されません。 |
| ※ |
データをやり取りする相手が『キーパー財務11~09』を使用している場合は「データの更新に同意します」にチェックせず、「キャンセル」で画面を閉じてください。 |
| ※ |
「情報」をクリックすると開く「データの詳細情報」画面で「データの更新:禁止する」にチェックすればデータバージョンを固定できます。 |
| |
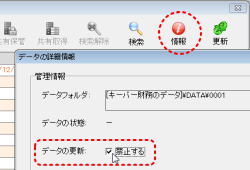 |
|
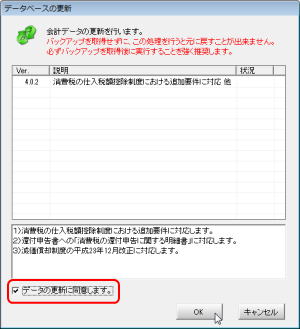 |
|
| 21 |
会計データの更新が完了するとメニュー画面が開きます。バージョン表記が変更されています。 |
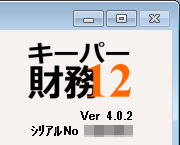 |
|

