| ① |
AiOキーステーションをパソコンに挿入してプログラムを起動します。 |
 |
|
| ② |
メニュー画面まで進み、右上の「プログラムの更新」をクリックします。 |
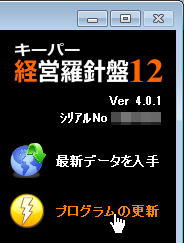 |
|
| ③ |
「確認」画面が開きます。「はい」をクリックします。
※「はい」をクリックしても④以降の画面が表示されない場合は一旦プログラムを終了して①の作業からやり直してください。 |
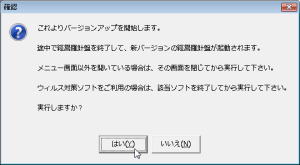 |
|
| ④ |
OSの設定により、「ユーザーアカウント制御」画面が表示されることがあります。「はい」をクリックします。 |
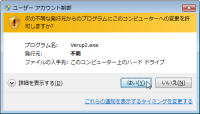 |
|
| ⑤ |
「バージョンアップ方法」画面が開きます。「最新バージョンにアップグレードする」を選んで「実行」をクリックします。 |
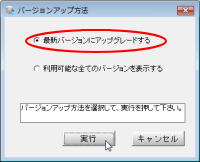 |
|
| ⑥ |
ダウンロード処理中です。そのまま暫くお待ち下さい。 |
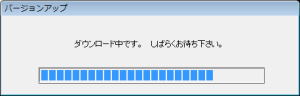 |
|
| ⑦ |
「確認」画面が開きます。「はい」をクリックするとインストール処理を開始します。
| ※ |
【キーパー経営羅針盤12 Ver4.0.0】からのバージョンアップの場合は⑭に進みます。 |
|
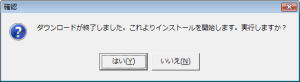 |
|
| ⑧ |
暫くすると、右の画面が開きます。「次へ」をクリックします。 |
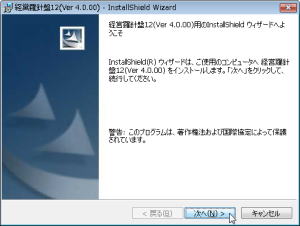 |
|
| ⑨ |
使用許諾契約をお読みください。「同意します」を選び「次へ」をクリックすると次の画面に進めます。 |
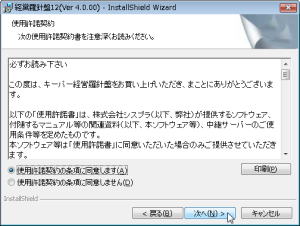 |
|
| ⑩ |
「ユーザー名」を入力し、「すべてのユーザ」を選択した状態で「次へ」をクリックします。 |
 |
|
| ⑪ |
「次へ」をクリックします。
※「変更」をクリックしてインストール先を変更することも可能ですが、通常はそのままの設定で次の画面に進んでいただくことをお勧めします。 |
 |
|
| ⑫ |
「インストール」をクリックして処理を開始します。そのまま暫くお待ちください。
|
 |
|
| ⑬ |
インストールが終了します。「完了」をクリックします。
|
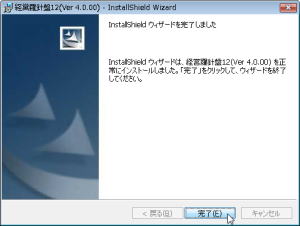 |
|
| ⑭ |
右の画面が表示されます。
そのまましばらくお待ちください。
処理が完了すると画面は自動で閉じられます。
|
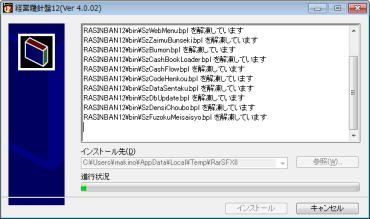 |
|
| ⑮ |
自動で経営羅針盤12が起動し、「ログイン」画面が開きます。
通常通りパスワードを入力して「OK」をクリックします。
|
 |
|
| ⑯ |
「データベースの更新」画面が開きます。(初回のみ)
「OK」をクリックします。
|
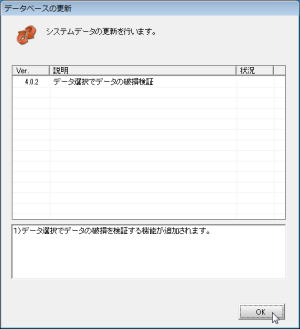 |
|
| ⑰ |
「データ選択」画面が開きます。適宜データを選択します。
|
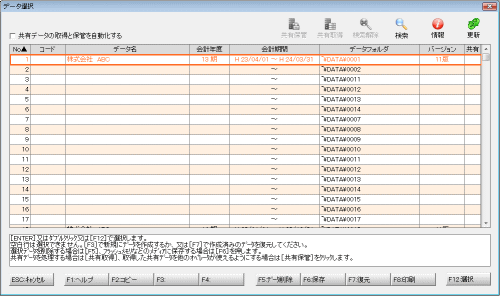 |
|
| ⑱ |
「データベースの更新」画面が開きます。「データの更新に同意します。」にチェックして「OK」をクリックします。
| ※ |
「データベースの更新」画面は【キーパー財務12(Ver4.0.1~4.0.0)】又は【キーパー経営羅針盤12(Ver4.0.1~4.0.0)】で選択されたことのないデータを選ぶ都度表示されます。 |
| ※ |
過去データを処理当時の状態で残したい場合は「データの更新に同意します」にチェックせず、「キャンセル」で画面を閉じてください。 |
| ※ |
「情報」をクリックすると開く「データの詳細情報」画面で「データの更新:禁止する」にチェックすればデータバージョンを固定できます。 |
|
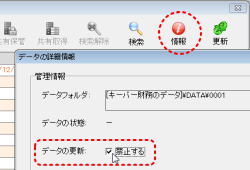 |
|
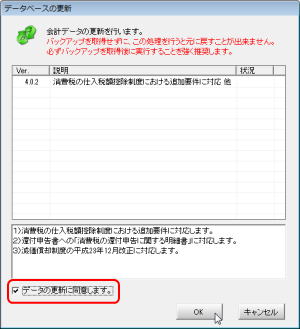 |
|
| ⑲ |
会計データの更新が完了するとメニュー画面が開きます。右上のタイトルとバージョン表記が変更されています。 |
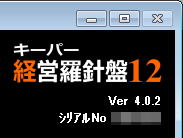 |
|

