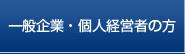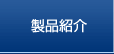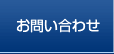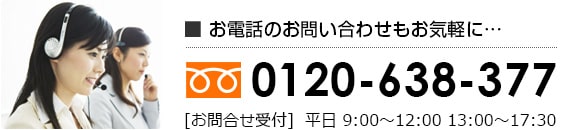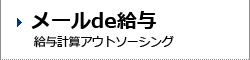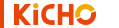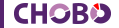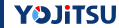キーパー経営羅針盤 セットアップ方法(単独版)
キーパー経営羅針盤には、キーパー財務に付属している付属版と、単体でインストールする単独版の2種類あります。
キーパー経営羅針盤(単独版)を利用するには、データを受信するためにいくつか準備する必要があります。以下の説明を参考にしながら設定してください。
※キーパー経営羅針盤は、何台のパソコンでもインストール・ご利用可能です。
※インストールはセキュリティソフトを終了してから行ってください。
※キーパー経営羅針盤(単独版)の販売は2022年12月27日をもって終了させていただいております。
■手順 1. ダウンロードURLと通信IDの確認
Webからお申込みいただくと、返信メールにて通信IDを
通知しますのでご確認ください。
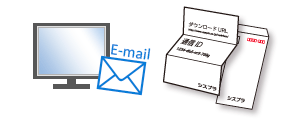
■手順 2. プログラムをダウンロード
通知されているダウンロードページへアクセスしてプログラムをダウンロード。

■手順 3. 通信IDを入力してインストール
ダウンロードしたプログラム「rasinban〇〇_xxxxxx.exe」をダブルクリックすると、通信IDの入力画面が開くので入力、実行してください。
※「〇〇」・「xxxxxxx」にはバージョンが入ります。
通信IDの認証が完了したら「はい」をクリックしてください。

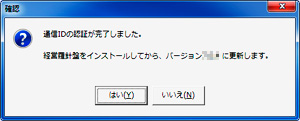
■手順 4. ウィザードの開始
インストールウィザードが開始されます。
[次へ]をクリックします。
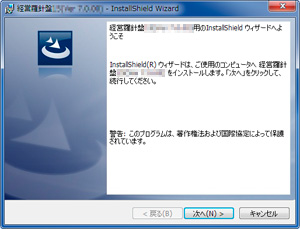
■手順 5. 使用許諾書への同意
使用許諾書をお読みの上、[同意する]にチェックして
[次へ]をクリックします。
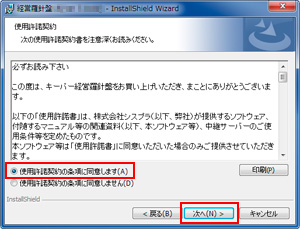
■手順 6. ユーザー情報の登録
ユーザー情報(ユーザー名と会社名)を登録し、
[次へ]をクリックします。
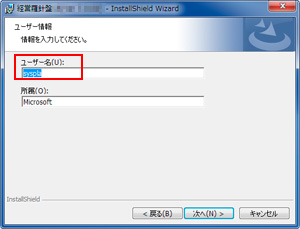
■手順 7.
インストール先のフォルダが表示されます。
インストール先を変更する場合には[参照]をクリックし、
インストール先を指定します。[次へ]をクリックします。
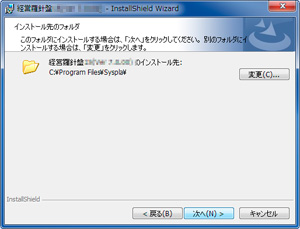
■手順 8.
ユーザー情報やインストール先などの情報が表示されます。
内容を確認し、問題がなければ[次へ]をクリックします。
インストールを開始します。
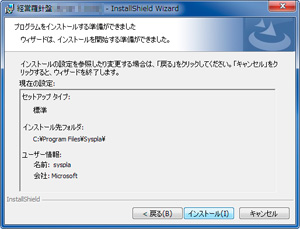 <
<
■手順 9. インストール完了
インストール完了の画面が表示されます。
[完了]をクリックします。
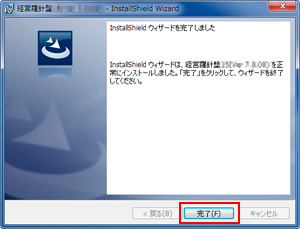
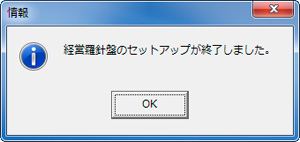
■手順 10. キーパー経営羅針盤のご利用へ
キーパー経営羅針盤は起動時にインターネット経由でライセンス認証を行います。
ネット環境さえあればどこでも利用できます。