| 1. |
AiOキーステーションをパソコンに挿入してキーパー財務を起動します。 |
 |
|
| 2. |
適宜データを選択してメニュー画面まで進み、右上の「会員ページ」をクリックします。 |
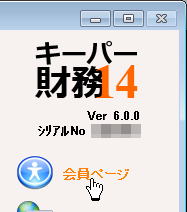 |
|
| 3. |
「会員向けサービス」画面が開きます。「バージョンアップ」をクリックします。
| ※ |
プログラムのバージョンアップはキーパークラブ会員の特典です。 |
| ※ |
ご利用のパソコンがWindowsXPの場合、制限付きアカウントでログオンした状態ではバージョンアップはできません。必ず管理者権限でログオンしてください。 |
|
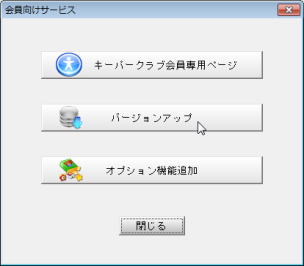 |
|
| 4. |
「確認」画面が開きます。「はい」をクリックします。
| ※ |
「はい」をクリックしても⑤以降の画面が表示されない場合は一旦プログラムを終了して①の作業からやり直してください。 |
|
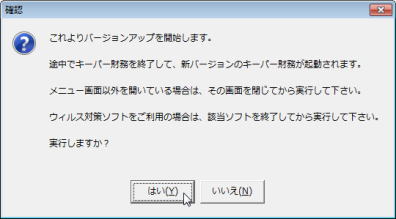 |
|
| 5. |
OSの設定により、「ユーザーアカウント制御」画面が表示されることがあります。「はい」をクリックします。 |
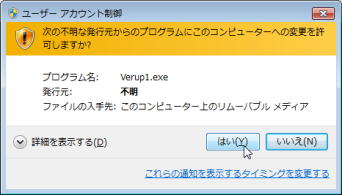 |
|
| 6. |
「バージョンアップ方法」画面が開きます。「最新バージョンにアップグレードする」を選んで「実行」をクリックします。 |
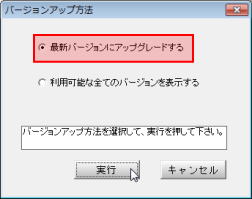 |
|
| 7. |
ダウンロード処理中です。そのまま暫くお待ち下さい。 |
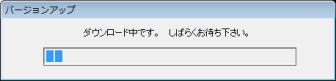 |
|
| 8. |
「確認」画面が開きます。「はい」をクリックするとインストール処理を開始します。
|
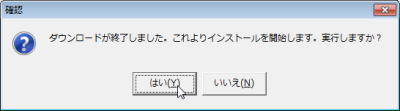 |
|
| 9. |
暫くすると、右の画面が開きます。「次へ」をクリックします。 |
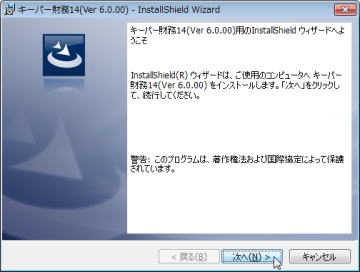 |
|
| 10. |
使用許諾契約をお読みください。「同意します」を選び「次へ」をクリックすると次の画面に進めます。 |
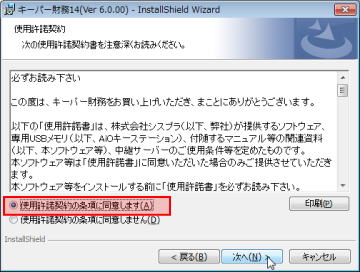 |
|
| 11. |
「ユーザー名」を入力して「次へ」をクリックします。 |
 |
|
| 12. |
「次へ」をクリックします。
| ※ |
「変更」をクリックしてインストール先を変更することも可能ですが、通常はそのままの設定で次の画面に進んでいただくことをお勧めします。 |
|
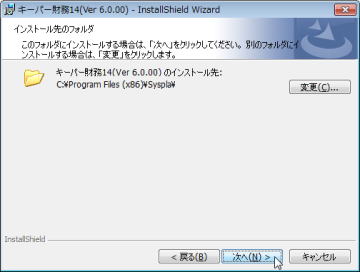 |
|
| 13. |
「インストール」をクリックして処理を開始します。
そのまま暫くお待ちください。
|
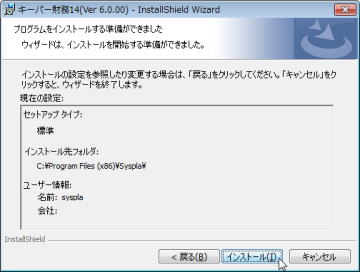 |
|
| 14. |
インストールが終了します。「完了」をクリックします。
|
 |
|
| 15. |
バージョンアップ処理中です。
そのまましばらくお待ちください。 |
 |
|
| 16. |
自動でキーパー財務14が起動し、「ログイン」画面が開きます。
通常通りコードとパスワードを入力して「OK」をクリックします。
|
|
|
| 17. |
「データ選択」画面が開きます。適宜データを選択します。
|
|
|
| 18. |
「データベースの更新」画面が開いた場合は「データの更新に同意します。」にチェックして「OK」をクリックします。
| ※ |
右の画面は【キーパー財務14 Ver6.0.0~6.0.1】で初めて選択した場合にのみ表示されます。(2回目以降は表示されません。) |
| ※ |
データをやり取りする相手が『キーパー財務13~09』を使用している場合は「データの更新に同意します」にチェックせず、「キャンセル」で画面を閉じてください。 |
| ※ |
「情報」をクリックすると開く「データの詳細情報」画面で「データの更新:禁止する」にチェックすればデータバージョンを固定できます。 |
| |
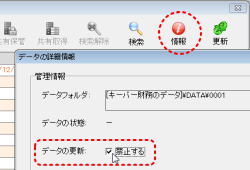 |
|
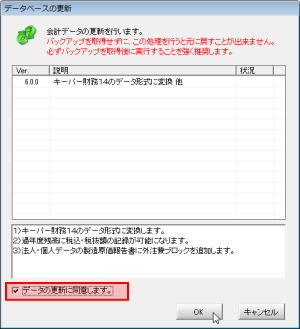 |
|
| 19. |
メニュー画面右上のバージョン表記が「Ver6.0.1」に変更されていればバージョンアップ完了です。 |
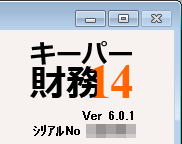 |
|

