| 1. |
AiOキーステーションをパソコンに挿入してキーパー財務を起動します。
|
|
| 2. |
適宜データを選択してメニュー画面まで進み、右上の「会員ページ」をクリックします。
|
|
| 3. |
「会員向けサービス」画面が開きます。「バージョンアップ」をクリックします。
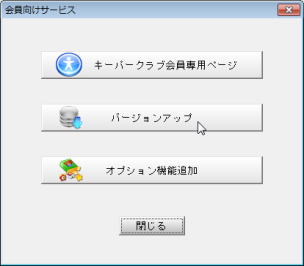
| ※ |
プログラムのバージョンアップはキーパークラブ会員の特典です。 |
| ※ |
Windowsに制限付きアカウントでログオンした状態ではバージョンアップはできません。必ず管理者権限でログオンしてください。 |
|
|
|
| 4. |
「確認」画面が開きます。「はい」をクリックします。
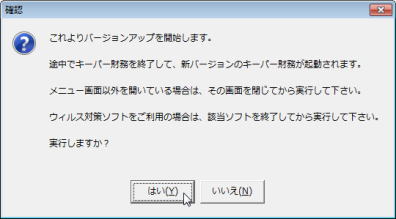
| ※ |
「はい」をクリックしても5.以降に進まない場合は一旦プログラムを終了して1.の作業からやり直してください。 |
|
|
|
| 5. |
OSの設定により、「ユーザーアカウント制御」画面が表示されることがあります。「はい」をクリックします。
|
|
| 6. |
「バージョンアップ方法」画面が開きます。「最新バージョンにアップグレードする」を選んで「実行」をクリックします。
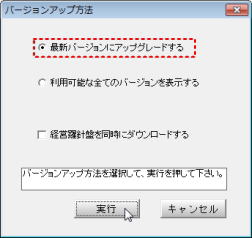
| ※ |
「経営羅針盤を同時にダウンロードする」は、AiOキーステーション内の【キーパー経営羅針盤】を更新する場合に使用します。ダウンロード時間が増加しますので、【キーパー経営羅針盤】をご利用の場合にのみチェックしてください。 |
| ※ |
混雑中のためバージョンアップ処理を実行できない旨のメッセージが出た場合は、しばらく時間を置いてから再度実行してください。 |
|
|
|
| 7. |
ダウンロード処理中です。そのまま暫くお待ち下さい。
|
|
| 8. |
「確認」画面が開きます。「はい」をクリックするとインストール処理を開始します。
|
|
| 9. |
暫くすると、以下の画面が開きます。「次へ」をクリックします。
|
|
| 10. |
使用許諾契約をお読みください。「同意します」を選び「次へ」をクリックすると次の画面に進めます。
|
|
| 11. |
「ユーザー名」を入力して「次へ」をクリックします。
|
|
| 12. |
「次へ」をクリックします。
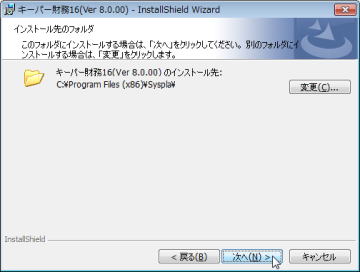
| ※ |
「変更」をクリックしてインストール先を変更することも可能ですが、通常はそのままの設定で次の画面に進んでいただくことをお勧めします。 |
|
|
|
| 13. |
「インストール」をクリックして処理を開始します。そのまま暫くお待ちください。
|
|
| 14. |
インストールが終了します。「完了」をクリックします。
|
|
| 15. |
自動で 【キーパー財務16】 が起動し、「ログイン」画面が開きます。
通常通りコードとパスワードを入力して「OK」をクリックします。
|
|
| 16. |
「データベースの更新」画面が開きます。「OK」をクリックします。
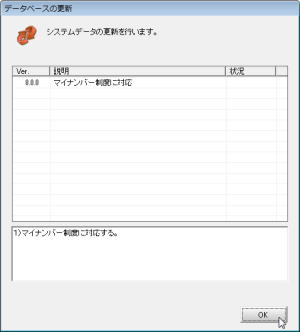
| ※ |
スタンドアロン方式の場合は、初めて本バージョンでプログラムを起動したときに表示されます。(2回目以降は表示されません。) |
| ※ |
クライアントサーバー方式及びGo-Global版の場合は、本バージョンでサーバーにアクセスした最初のパソコンで表示されます。(2台目以降は表示されません。) |
|
|
|
| 17. |
「データ選択」画面が開きます。適宜データを選択します。
|
|
| 18. |
「データベースの更新」画面が開きます。「データの更新に同意します。」にチェックして「OK」をクリックします。
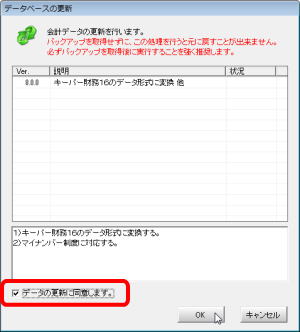
| ※ |
この画面は本バージョンで初めて選択したときに表示されます。(2度目以降は表示されません。) |
| ※ |
【キーパー財務16~15】 は、平成26年4月1日改正の消費税申告書の書式(8%対応の書式)にのみ対応しています。従って、 期末日が平成26年3月31日以前のデータを本バージョンで開くと、消費税申告書が申告した当時と異なる書式に書き換わります。過去のデータを処理当時の状態で残しておきたい場合や、データをやり取りする相手が 【キーパー財務14~09】 を使用している場合は「キャンセル」してください。(「OK」すると、 【キーパー財務14~09】 では処理できなくなります。) |
| ※ |
本バージョンは、簡易課税用の消費税申告書は第五種までの様式(旧様式)と、第六種対応の様式(新様式)の両方に対応しています。期首日付が2015/04/01以降の場合、及び[課税方式設定]で課税期間の短縮特例を“適用する”に設定して2015/04/01以降を期間指定して集計した場合は新様式(第六種対応の様式)、それ以外の場合は旧様式になります。 |
| ※ |
「情報」をクリックすると開く「データの詳細情報」画面で「データの更新:禁止する」にチェックすればデータバージョンを固定できます。
|
|
|
|
| 19. |
「データベースの更新」が完了するとメニュー画面が開きます。右上の表記が「キーパー財務16 Ver8.0.0」に変更されています。以上でバージョンアップ処理は完了です。
|
|

